A Client Secret has an expiration date of up to 2 years when you create…
Save copy items sent ONLY in shared mailbox (Outlook)
When a user sends an email from a shared mailbox, they will see a copy of the email in the Sent Items folder of the shared mailbox and personal mailbox. It’s possible to avoid getting these emails in the Sent Items folder of the user in Outlook. In this article, you will learn how to save copy items sent only in the shared mailbox of Outlook.
Table of contents
Save copy items sent in shared mailbox Outlook
When you configure a shared mailbox, you can always change the settings afterward. Even if you have multiple shared mailboxes, you can set different settings for each shared mailbox.
The table below shows the different outcomes, depending on the settings you configured for the shared mailbox, when the user sends a mail from the shared mailbox.
| DelegateSentItemsStyle | MessageCopyForSentAsEnabled | Expected behavior |
|---|---|---|
| 0 | True | A copy of the email will be saved in both the primary mailbox and the shared mailbox. |
| 1 | True | Two copies of the email will be saved in the shared mailbox and no copies in the primary mailbox. |
| 0 | False | A copy of the email will be saved in the primary mailbox and no copies in the shared mailbox. |
| 1 | False | A copy of the email will be saved in the shared mailbox and no copies in the primary mailbox. |
We will show you how to configure the last method, which will only save a copy of the email in the Sent Items folder of the shared mailbox and not the primary mailbox (user).
Note: This works for Exchange Server on-premises and Exchange Online (Microsoft 365).
Problem: Messages in primary mailbox Sent Items folder
Before you start, you must configure a shared mailbox in the Microsoft 365 admin center, or you can bulk create shared mailboxes with PowerShell.
A set of users in the organization have a shared mailbox assigned with full access mailbox permissions. All these users see the same shared mailbox in Outlook.
The problem is when the user sends an email from a shared mailbox, a copy will be saved in the Sent Items folder of their personal and shared mailbox. This problem occurs because you have enabled copy items sent to the shared mailbox.
Check user shared mailbox permissions
After you create a shared mailbox, you need to assign the user Send As or Send on Behalf permissions:
- Send As: The user can send emails as the shared mailbox account without showing where they originally came from.
- Send on Behalf: The user can send emails with both their account name and the shared mailbox name. Their emails will show that they were sent on behalf of the shared mailbox name.
Note: You must also assign Full Access mailbox permission to the user. Remember that these changes can take up to 60 minutes to take effect.
If a user has Send As permissions, it will take precedence over Send on Behalf permissions. But you don’t need to give the user both permissions to send from a shared mailbox.
Disable copy items sent on shared mailbox
Once you create a shared mailbox and give the user permission, you must check if you have copy items sent enabled on the shared mailbox. That’s because you don’t want the messages to appear twice in the shared mailbox sent items folder.
If the user from a shared mailbox has a copy saved of each email they send from a shared mailbox, they must have enabled these options below:
- Copy items sent as this mailbox
- Copy items sent on behalf of this mailbox
You must disable both the Save sent items in shared mailbox setting in Microsoft 365 admin center or with PowerShell.
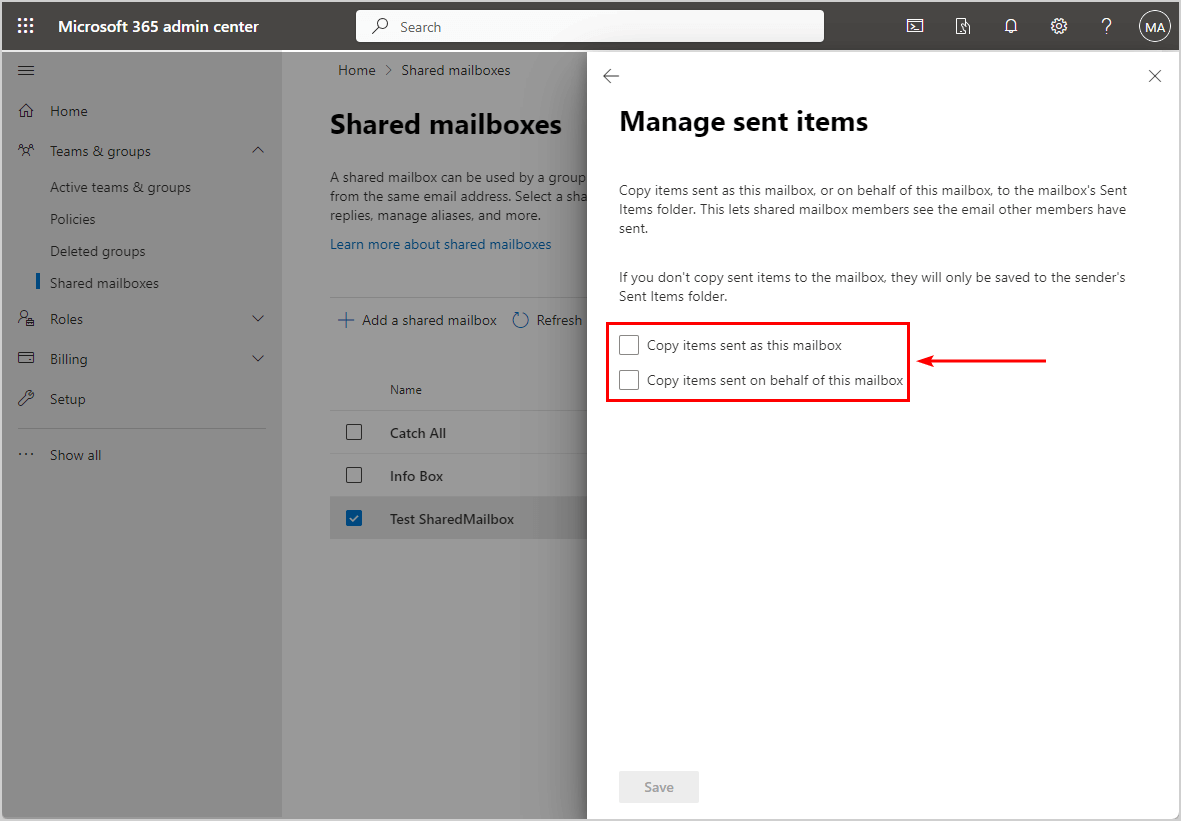
If you want to run the below commands to change the copy sent items settings, you need to Connect to Exchange Online PowerShell.
Connect-ExchangeOnlineRun the below PowerShell command to disable a copy of the shared mailbox in your personal Sent Items folder.
Set-Mailbox "test.sharedmailbox@m365info.com" -MessageCopyForSentAsEnabled $false -MessageCopyForSendOnBehalfEnabled $falseNote: When you run the PowerShell commands, it may take a few minutes to take effect in the Microsoft 365 admin portal.
Solution: Save copy items sent only in shared mailbox
In our example, we have a shared mailbox and assigned a user Full Access and Send on Behalf permissions. We have also disabled the copy items sent settings.
When the user (Amanda.Hansen@m365info.com) sends an email on behalf of the shared mailbox (Test.SharedMailbox@m365info.com), it will now only save a copy in their personal Sent Items folder and not in the shared mailbox Sent Items folder.
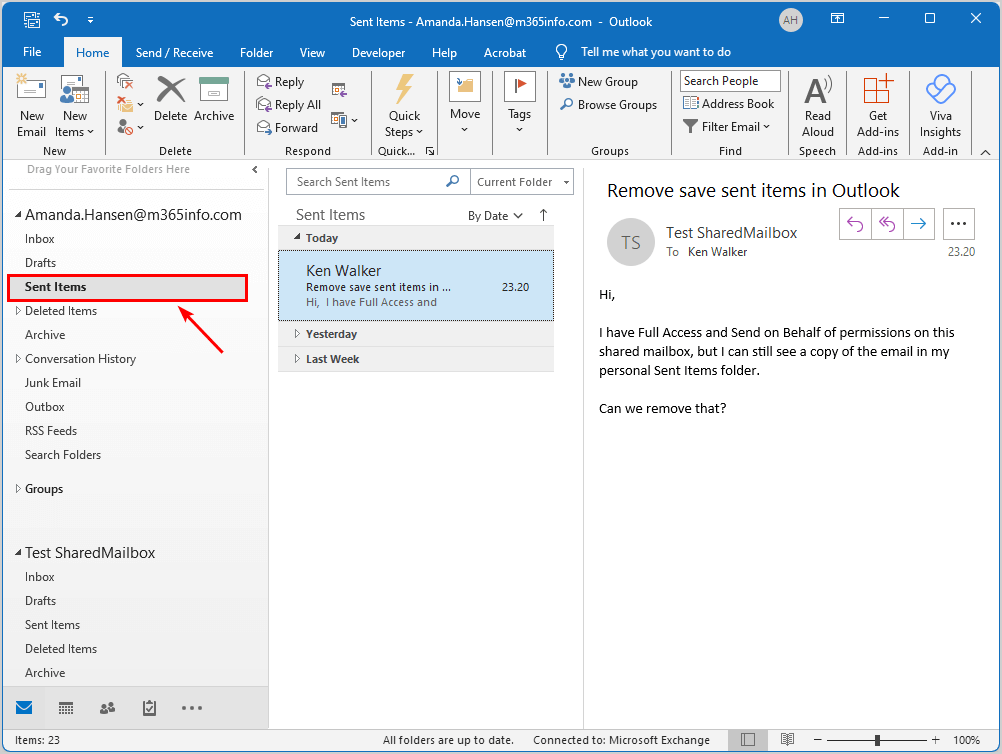
Follow the below steps to only save a copy of the email in the Sent Items folder of the shared mailbox in Outlook.
Step 1. Open Registry Editor
- Click Start
- Search for Registry Editor
- Click Run as administrator
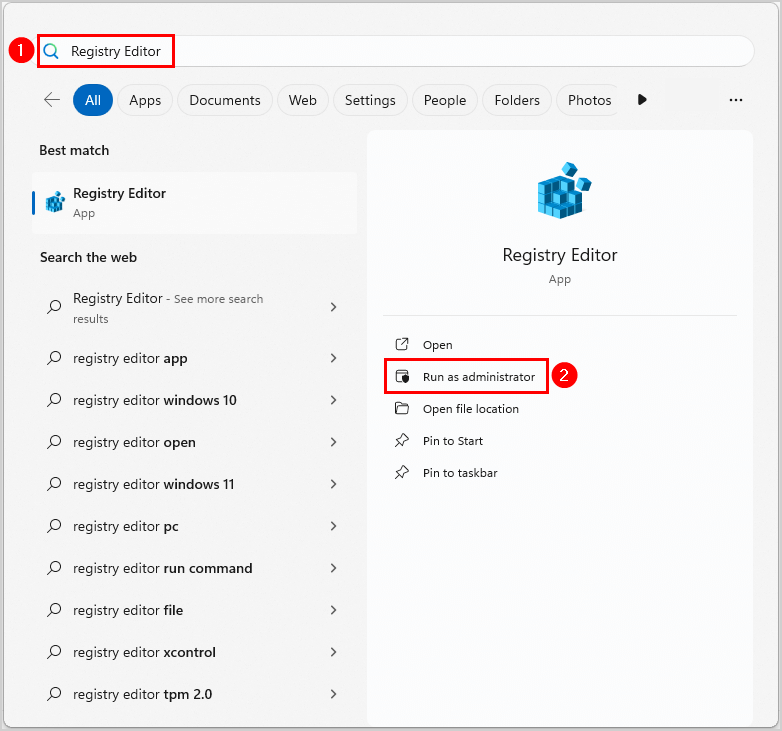
- The Registry Editor app opens
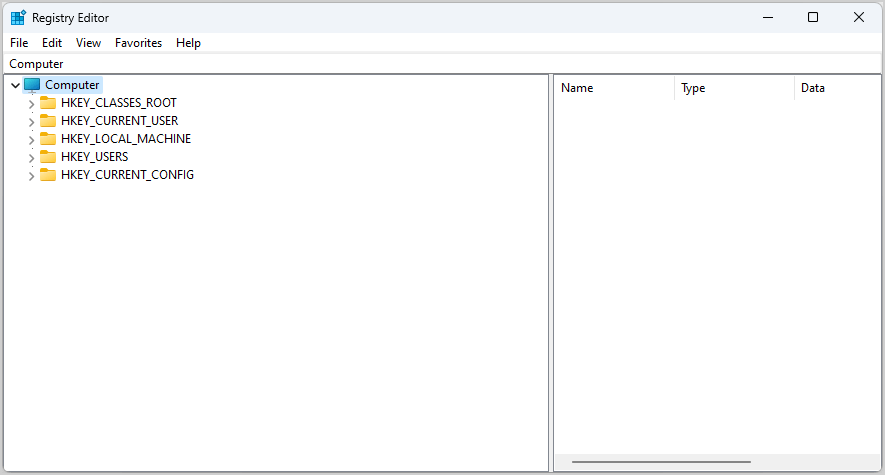
Step 2. Navigate to Outlook Preferences key
Navigate to Computer\HKEY_CURRENT_USER\SOFTWARE\Microsoft\Office\16.0\Outlook\Preferences
Note: If you are using a different version of Outlook you need to select other than 16.0, like 15.0 or 14.0.
It represents your version of Office:
- 16.0 (Office 2016, Office 2019, Office 2021, Microsoft 365)
- 15.0 (Office 2013)
- 14.0 (Office 2010)
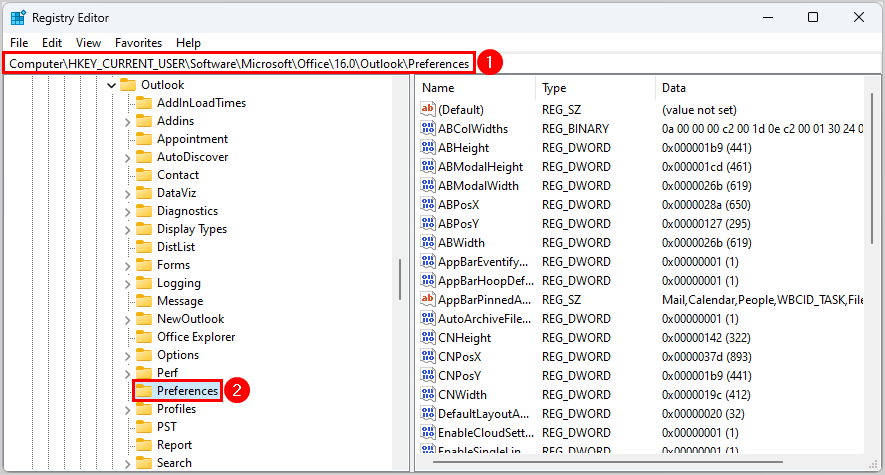
Step 3. Add new DWORD value
- Click on Edit > New > DWORD (32-bit) Value
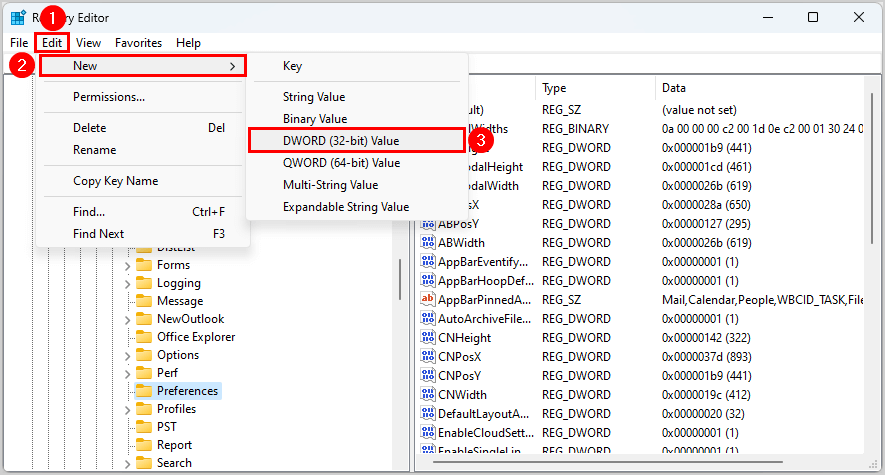
- The New Value #1 shows up
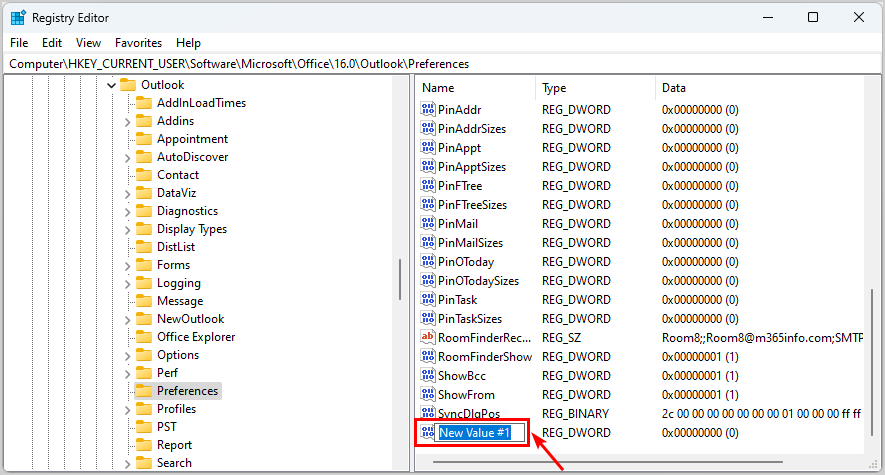
- Type DelegateSentItemsStyle
- Click Enter
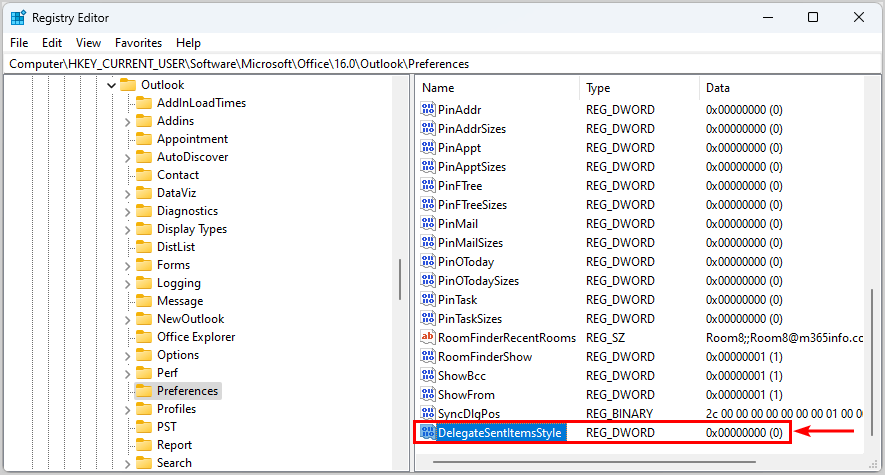
- Right-click DelegateSentItemStyle
- Click Modify
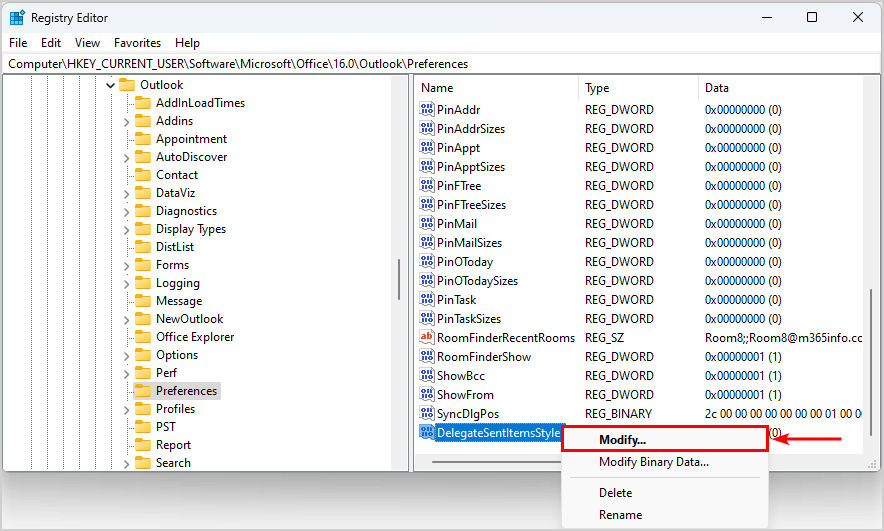
- In the Value date box > type 1
- Click OK
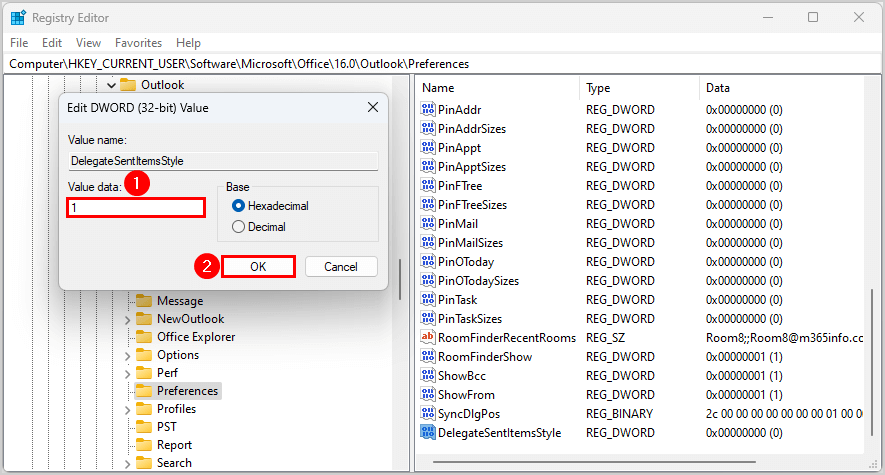
- You will see the DelegateSentItemsStyle with the Value 1
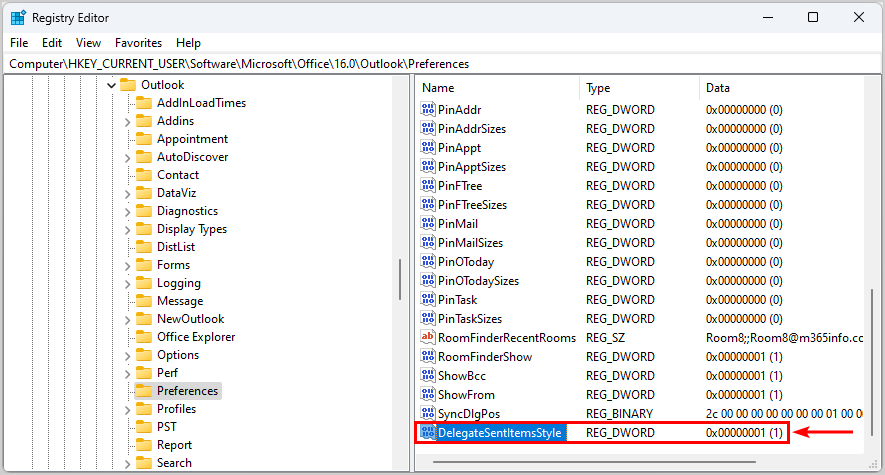
Verify messages only in shared mailbox Sent Items folder
We will send a mail from the user (Amanda.Hansen@m365info.com) with the shared mailbox (Test.SharedMailbox@m365info.com) in Outlook.
As you can see from the screenshot below, it will only save a copy of the email in the shared mailbox Sent Items folder in Outlook. At the same time, it will not save a copy of the email in the user (Amanda.Hansen@m365info.com) Sent Items folder in Outlook.
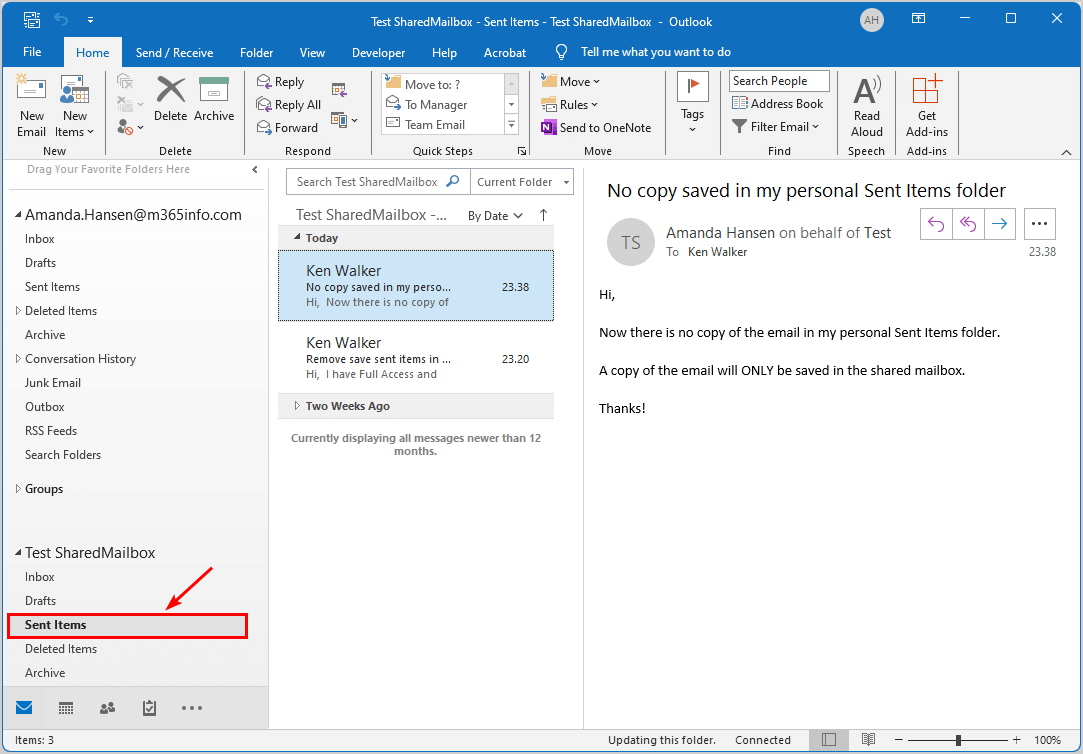
You have successfully configured how to save copy items sent only in the shared mailbox and not in the (user) primary mailbox in Outlook!
Read more: Convert user mailbox to shared mailbox »
Conclusion
You learned how to save copy items sent only to the shared mailbox in Outlook. If a user can see a copy of the email sent from the shared mailbox in their personal mailbox, you must change a few settings.
First, you must check the user permissions and disable the copy sent items settings. Next, open the Registry Editor and add a new DWORD value under the Outlook Preferences key. This will no longer save a copy of the email in the Sent Items folder of the personal mailbox when sending from the shared mailbox.
Did you enjoy this article? You may also like How to disable link preview in Outlook on the web. Don’t forget to follow us and share this article.

Oh, thank you so much for this post! I found an answer that I didn’t even know existed.
I had the opposite issue: Users of shared mailboxes only had copies of sent mail in their own mailbox. So the other users couldn’t see those emails in the shared mailbox as “sent”.
Now, thanks to this article and the first screenshot of the 365 admin center, I know how to do it for everyone! Previously we did this per user using PowerShell. Now we can just set it and forget it (?).
Glad to hear that.
Yes, you can set it for everyone (much faster), and that’s it.