The clutter feature in Microsoft 365 mailbox lets the users focus on important mail. The…
How to disable link preview in Outlook on the web
Each time a Microsoft 365 user opens or composes an email in Outlook on the web, the URL in the text or signature is displayed as a link preview. The hyperlinks include a link with a thumbnail image, title, and description. This distracts, takes space, and doesn’t look pleasing to the users. In this article, you will learn how to disable link preview in Outlook.
Table of contents
Disable link preview in Outlook on the web (OWA)
By default, the link preview is enabled in Outlook for all Microsoft 365 users. If users don’t want to see the website preview, they can disable the feature in Outlook.
Time needed: 5 minutes
How to disable the link preview in Outlook:
- Go to Outlook.com
Log into your Outlook
- Go to Settings
Click on the Settings icon
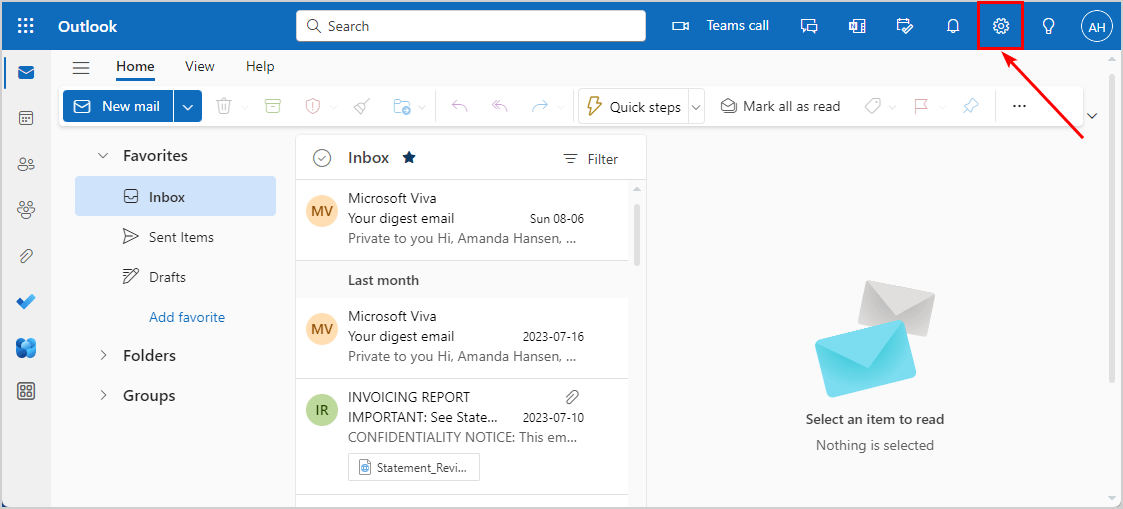
- Go to Mail settings
Click Mail > Compose & reply
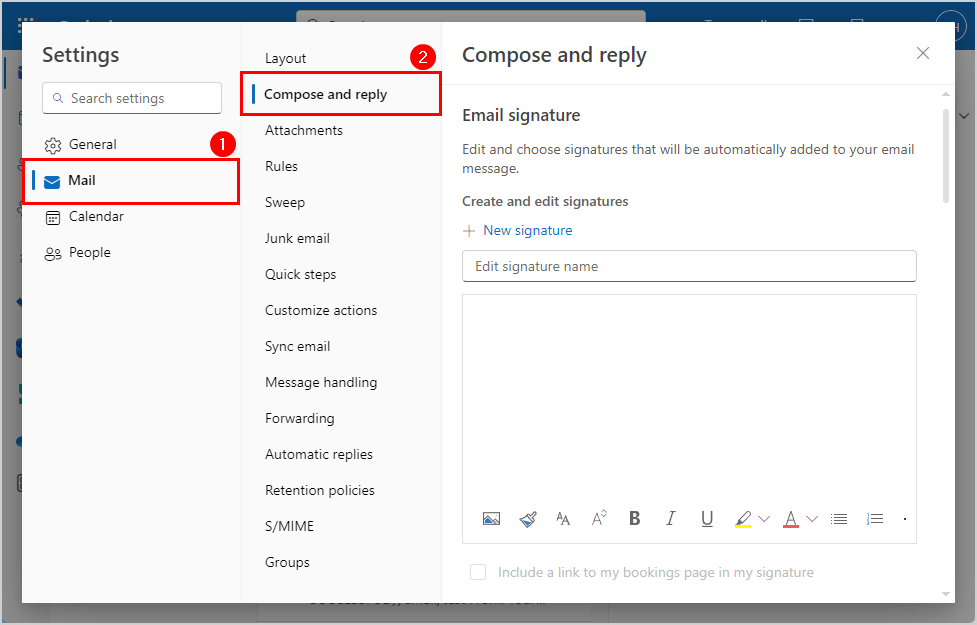
- Save Link preview changes
Clear the Preview links in email
Click Save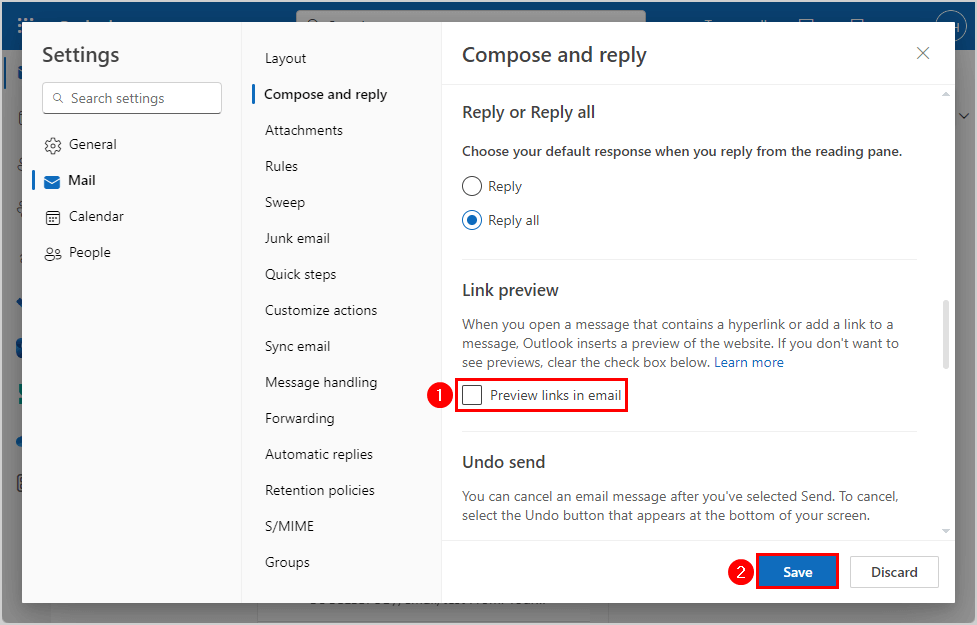
The user disabled the website preview links in their email.
Note: If you can’t find the Link preview in your Outlook, the administrator has disabled this feature for the entire organization, which you can read in the next step.
Disable link preview with PowerShell
You can disable the link preview for a single user or all users in your organization with PowerShell.
1. Connect to Exchange Online
To be able to run the PowerShell commands, you will need to Connect to Exchange Online PowerShell.
Connect-ExchangeOnline2. Disable link preview for a single user
Powershell syntax:
Set-MailboxMessageConfiguration –Identity <username> –LinkPreviewEnabled $falseRun the below PowerShell command:
Set-MailboxMessageConfiguration –Identity "amanda.hansen@m365info.com" –LinkPreviewEnabled $false3. Disable link preview for all users
There are two methods to disable link preview for all users:
- Disable link preview, but feature is available to change in Outlook settings
- Disable link preview and remove feature completely from Outlook settings
Method 1: You can bulk disable the link preview for all Microsoft 365 users and keep the feature in Outlook settings.
Run the below PowerShell command:
Get-Mailbox –Resultsize Unlimited | Set-MailboxMessageConfiguration –LinkPreviewEnabled $falseAll Microsoft 365 users will see that the link preview is disabled in their Outlook. Of course, each user can enable this feature in Outlook.
Method 2: You can bulk disable the link preview for all users in your organization and remove the feature in Outlook settings. Users will not see the link preview feature when they log into their Outlook, and they can’t enable it themselves.
Run the below PowerShell command:
Set-OrganizationConfig –LinkPreviewEnabled $falseNote: Wait a few minutes for the changes to take effect after running the PowerShell command.
That’s it!
Read more: Unblock Microsoft 365 user sign-in »
Conclusion
You learned how to disable the link preview in Outlook. Users can disable the link preview in Outlook on the web (OWA). With PowerShell, you can disable the link preview for a single user and all users. It’s also possible to disable and remove the link preview feature from Outlook for all users in an organization.
Did you enjoy this article? You may also like Manage Microsoft 365 clutter using PowerShell. Don’t forget to follow us and share this article.

This Post Has 0 Comments