You can check the password expiration policy for your entire organization in the Microsoft 365…
How to fix Microsoft 365 user can’t change photo
Sometimes, a user wants to update or set a new profile photo in Microsoft 365. The user signs into Microsoft 365 and clicks on the profile icon, but they can’t select anything to change their user photo. There are several methods to go through to fix this problem and to change user photos. In this article, you will learn how to fix user who can’t change their profile photo in Microsoft 365 apps and services.
Table of contents
- Microsoft 365 user can’t change profile photo
- 1. Sign in to Outlook on the Web (OWA) to change user photo
- 2. Use a different browser to change user photo
- 3. Switch to another Microsoft app to change user photo
- 4. Change user photo in your Microsoft 365 profile
- 5. Change user photo in Microsoft Entra admin center
- 6. Check if change user photo is disabled by admin
- Conclusion
Microsoft 365 user can’t change profile photo
It’s a problem if a Microsoft 365 user can’t update or change their profile photo. When you sign into Microsoft 365, you need to go to your photo or initials icon in the upper right corner. Then, you can hover on your photo or initials icon and see a camera. If you can’t see the camera, you can’t change the picture. Even if you click on the photo or initials icon, nothing will happen.
The screenshot below shows when a user signs into Microsoft 365 and can’t change the profile photo.
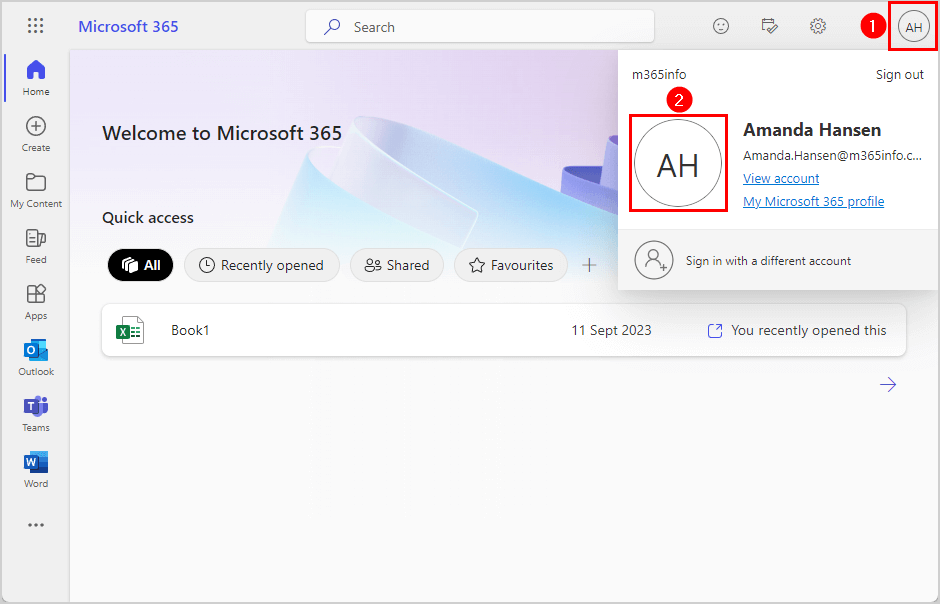
Another approach to change the profile photo is to click on View account or go directly to your Microsoft 365 account page.
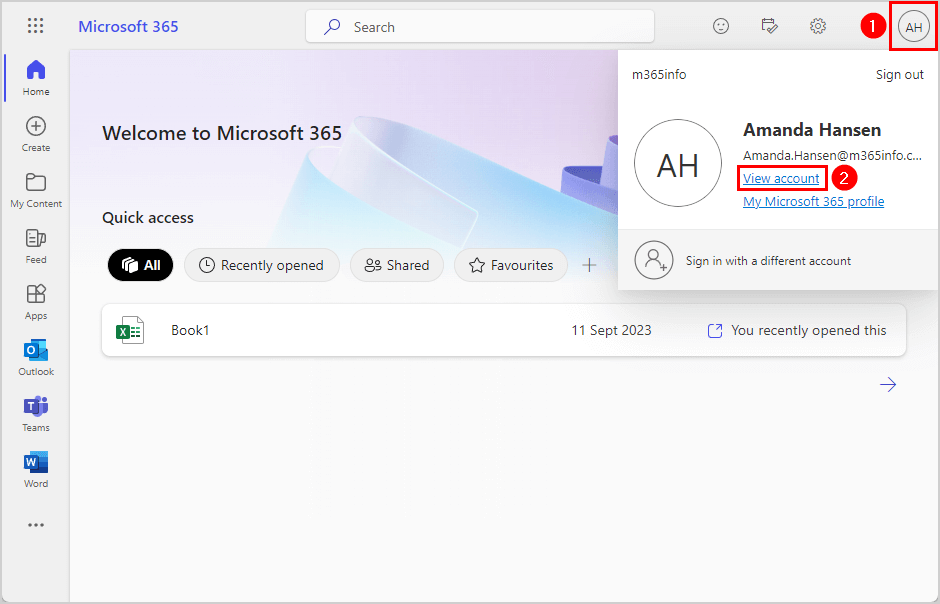
You will be directed to your Account page, where you need to go to the picture or initials icon in the upper right corner. Then, you should be able to change your profile photo, but no camera icon appears, and there is no other option to change the picture here.
The screenshot below shows a user who can’t change their profile photo on the Microsoft Account page.
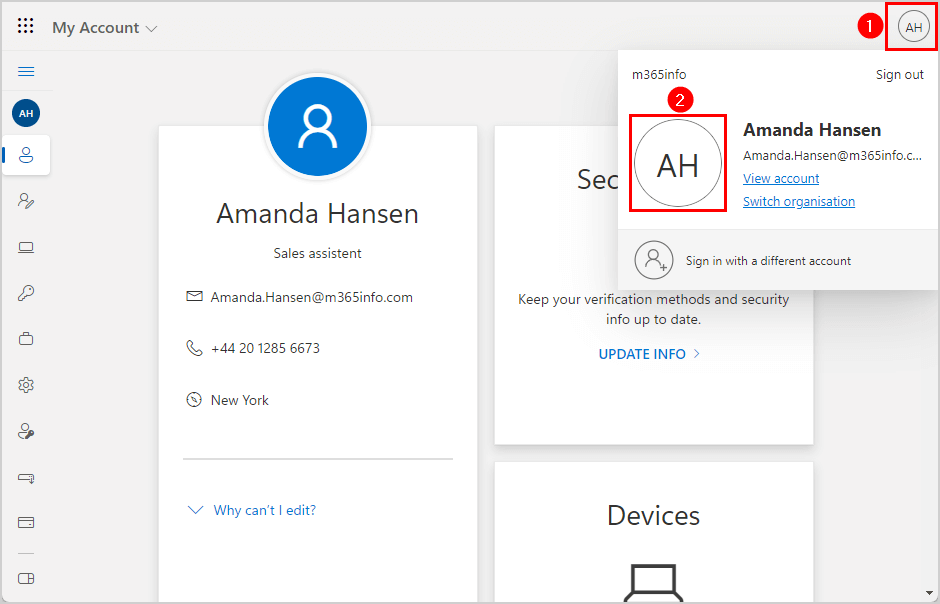
Therefore, we will show you different methods to fix a user who can’t change a photo in Microsoft 365.
Important: After you change your profile picture, you need to wait 48 hours for the changes to propagate in all the Microsoft apps and services.
1. Sign in to Outlook on the Web (OWA) to change user photo
If you cannot change your profile picture in Microsoft Outlook, it’s best to use a direct URL.
The URL below takes you to Outlook on the Web (OWA), where you can change your photo.
https://outlook.office.com/mail/changephotoIt will direct you to OWA, where you can upload a new user photo.
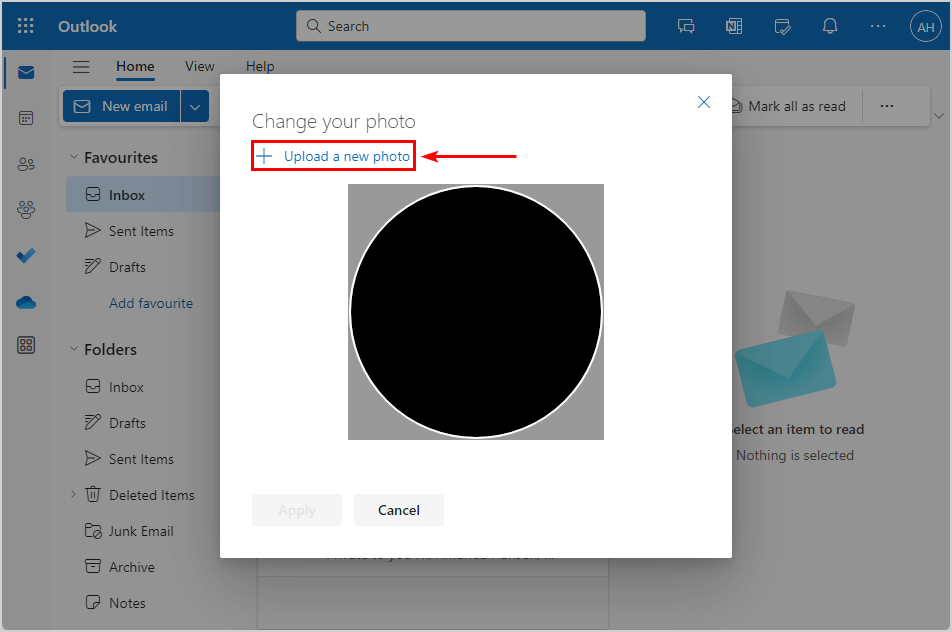
But if nothing comes up to change the user photo, it’s because the admin prevents users from changing their profile photos.
2. Use a different browser to change user photo
Use a different web browser to change your user photo:
- Start Microsoft Edge or Google Chrome web browser
- Sign into your Microsoft 365
- Or go directly to Outlook on the Web (OWA)
If that does not work out, it’s best to use a private window (incognito).
3. Switch to another Microsoft app to change user photo
Switch to another application in your Microsoft 365 account by following the below steps:
- Sign into Microsoft 365
- Click on any app (Word, Excel, etc)
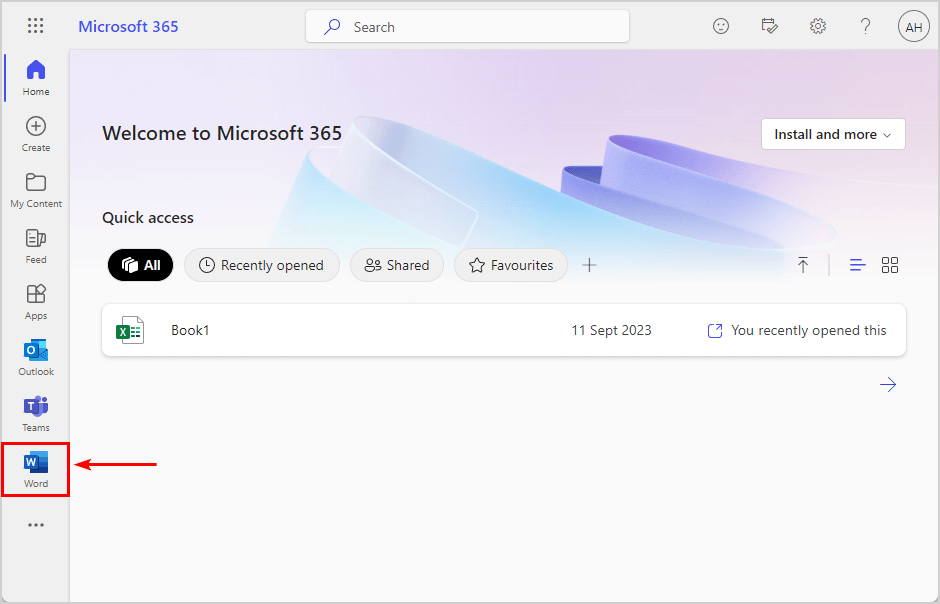
- Click on your profile icon (initials or photo) in the upper right corner
- Click on the photo or initials where the camera icon appears to Add or change your picture
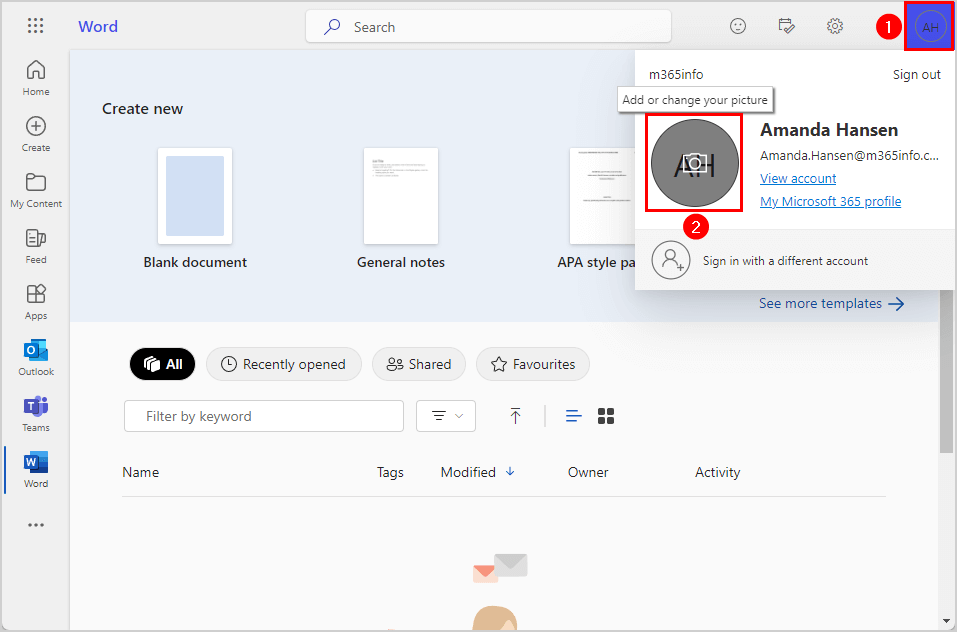
If you still can’t see the camera icon to change your picture, see the next step.
4. Change user photo in your Microsoft 365 profile
To change the user profile photo on the Microsoft 365 profile page, follow these steps:
- Sign in to Microsoft 365
- Click on your profile icon (initials or photo) in the upper right corner
- Click My Microsoft 365 profile
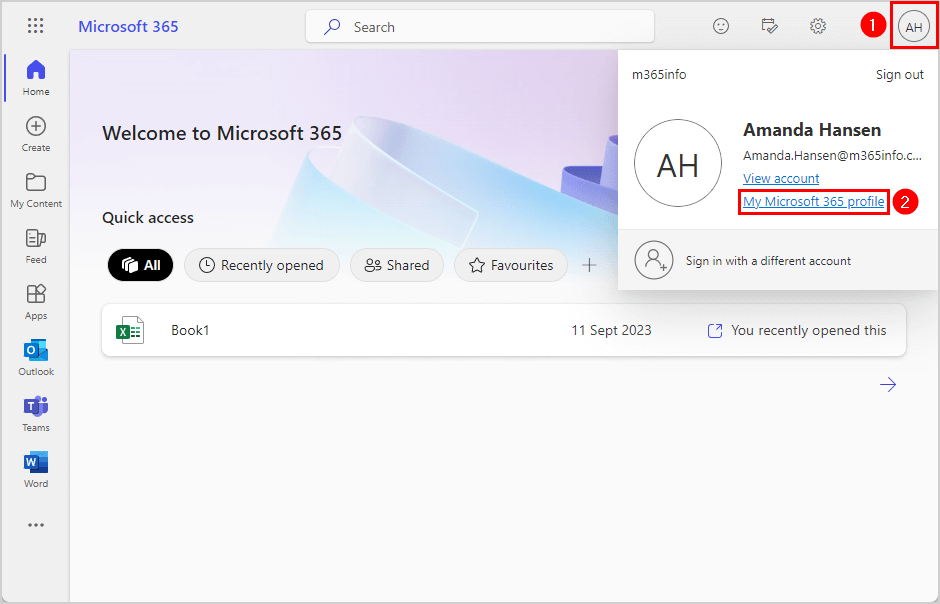
You will be redirected to another window to your Delve profile. Or go directly to your profile page in Delve.
- Click on the camera icon and change your photo
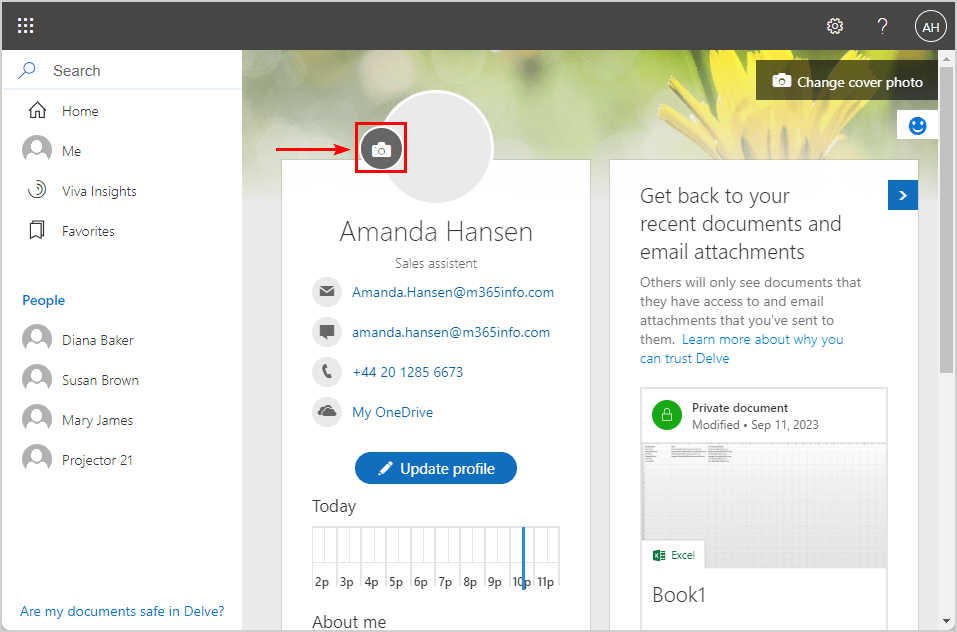
- Or you will get the below warning Can’t change photo
Can’t change photo
Your profile photo was provided by your IT or human resources department. To change your photo, contact them or your admin.
If you get the above warning, your admin has disabled the option to change your photo in Microsoft 365.
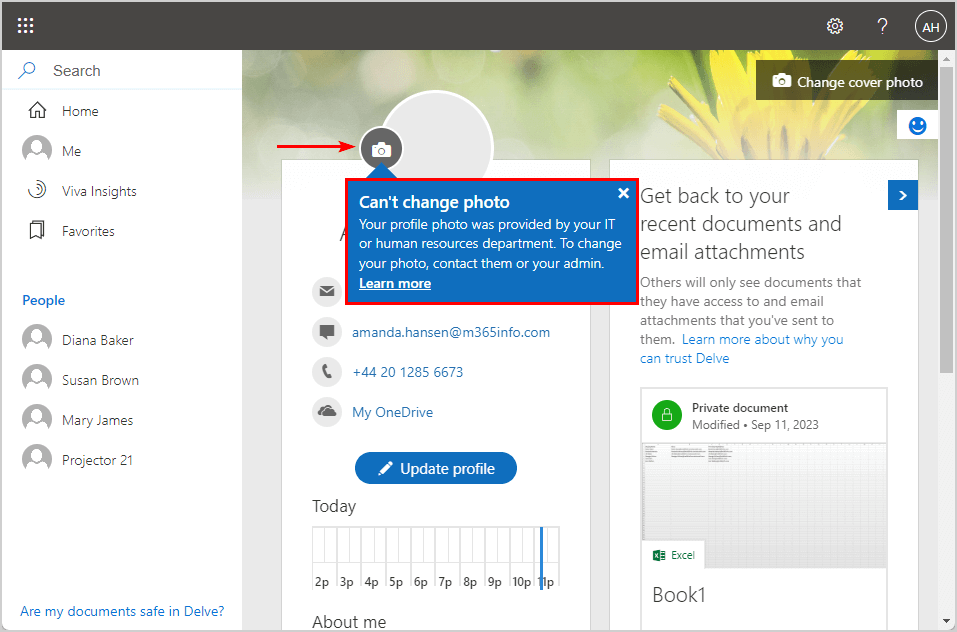
If you can’t change your profile photo in Microsoft 365, you should try the last method.
5. Change user photo in Microsoft Entra admin center
You can also change the profile photo in the Microsoft Entra admin center if the admin has not restricted user access.
To change or add a profile picture in the Microsoft Entra admin center, follow these steps:
- Sign in to the Microsoft Entra admin center with your work account
- Expand Identity > Users > All users
- Click on your display name
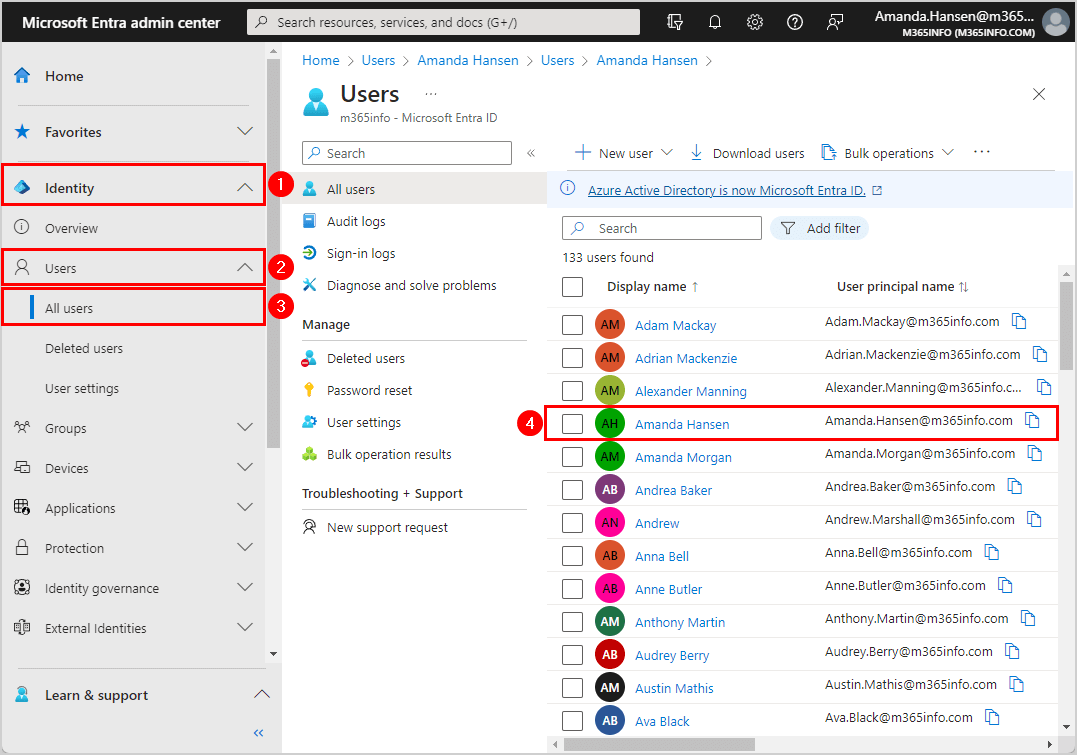
- Click on the camera icon
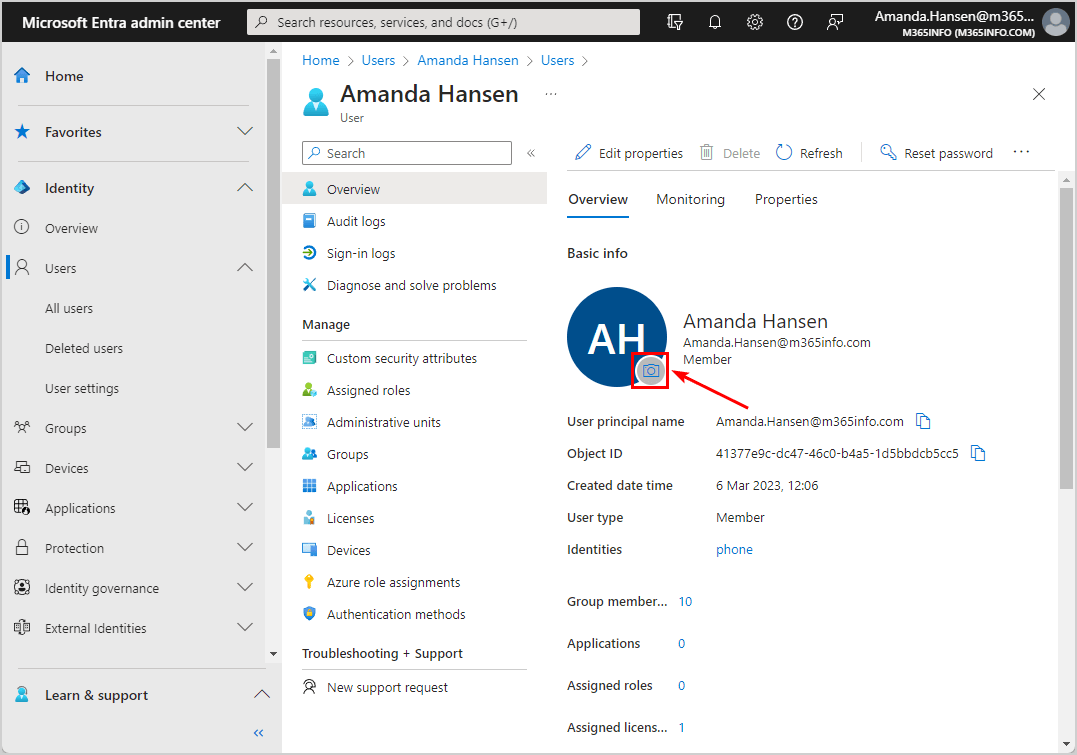
- Drag and drop the files or Browse for files
- Click Save
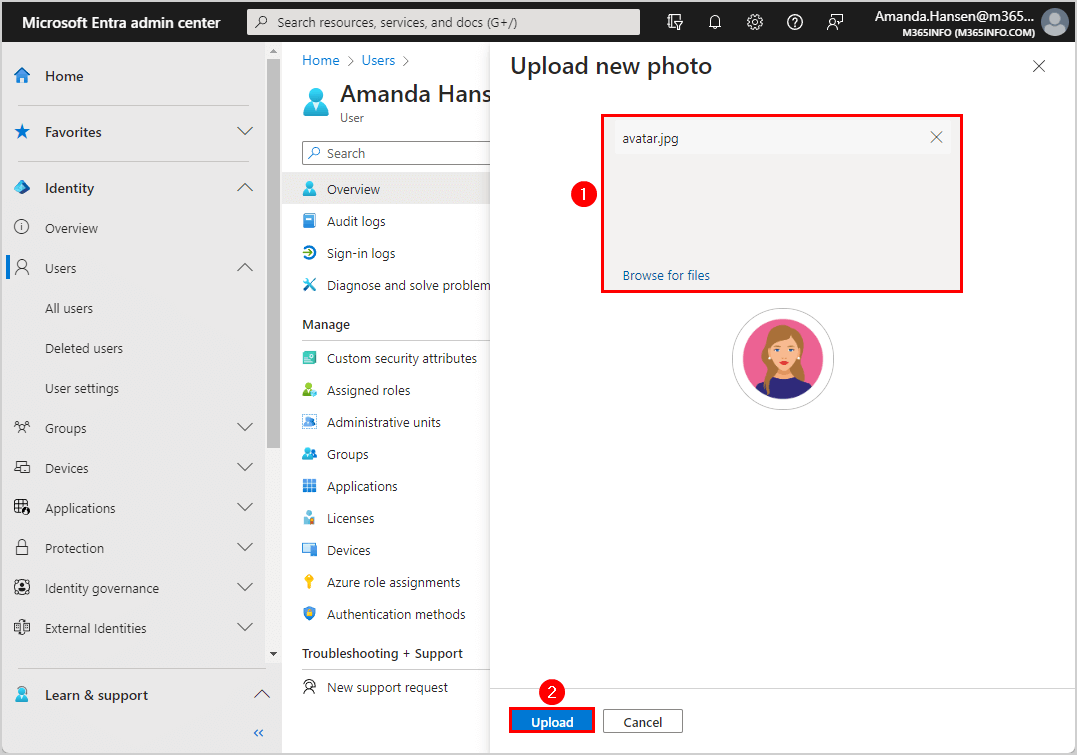
6. Check if change user photo is disabled by admin
If all the above methods did not work for you, it means that your administrator has disabled the option to change user photos. There is nothing the user can do to change their profile photo if the organization has decided to prevent it for all users.
Some organizations choose to Prevent Microsoft 365 users from changing their photos. Therefore, the user should verify this with the administrator and check if they don’t let users manage their profile photo in Outlook on the Web.
That’s it!
Read more: Fix Outlook error: You do not have the permission to send the message »
Conclusion
You learned how to fix Microsoft 365 user can’t change their profile photo. There are different methods the user needs to look into. Go through all the steps to see which method works for you. Lastly, you should always check with your administrator and verify if they have disabled the user photo change.
Did you enjoy this article? You may also like How to fix Outlook error: The set of folders cannot be opened. Don’t forget to follow us and share this article.

This Post Has 0 Comments