A licensed mailbox can have multiple email addresses, but each mailbox has only one primary…
How to hide users from Global Address List (GAL)
The users, mailboxes, groups, and contacts in your organization are stored in the Global Address List. An excellent way is to hide these objects from the Global Address List (GAL) so users in your tenant can’t find them. In this article, you will learn how to hide users from the Global Address List in the Exchange admin center and PowerShell.
Table of contents
Hide recipients from GAL in Exchange admin center
We will show you how to hide all types of recipients in your organization from the Global Address List (GAL).
Note: When you hide one of these objects from the Global Address List, it will not be removed from the Microsoft 365 tenant, but it will only be hidden from GAL.
These are the different types of recipients:
- Mailboxes (User* and Shared mailboxes)
- Groups (Microsoft 365, Distribution list, Dynamic distribution list, Mail-enabled security)
- Resources (Room and Equipment mailboxes)
- Contacts
*If the user is not licensed, it doesn’t appear in the GAL, and you don’t have to set anything.
Note: It can take up to 24 hours before an object is hidden from the Global Address List (GAL).
Hide mailboxes from Global Address List
To hide user or shared mailboxes from the Global Address List, follow these steps:
- Sign in to Exchange admin center
- Expand Recipients > Mailboxes
- Select mailboxes
- Click Hide from address list
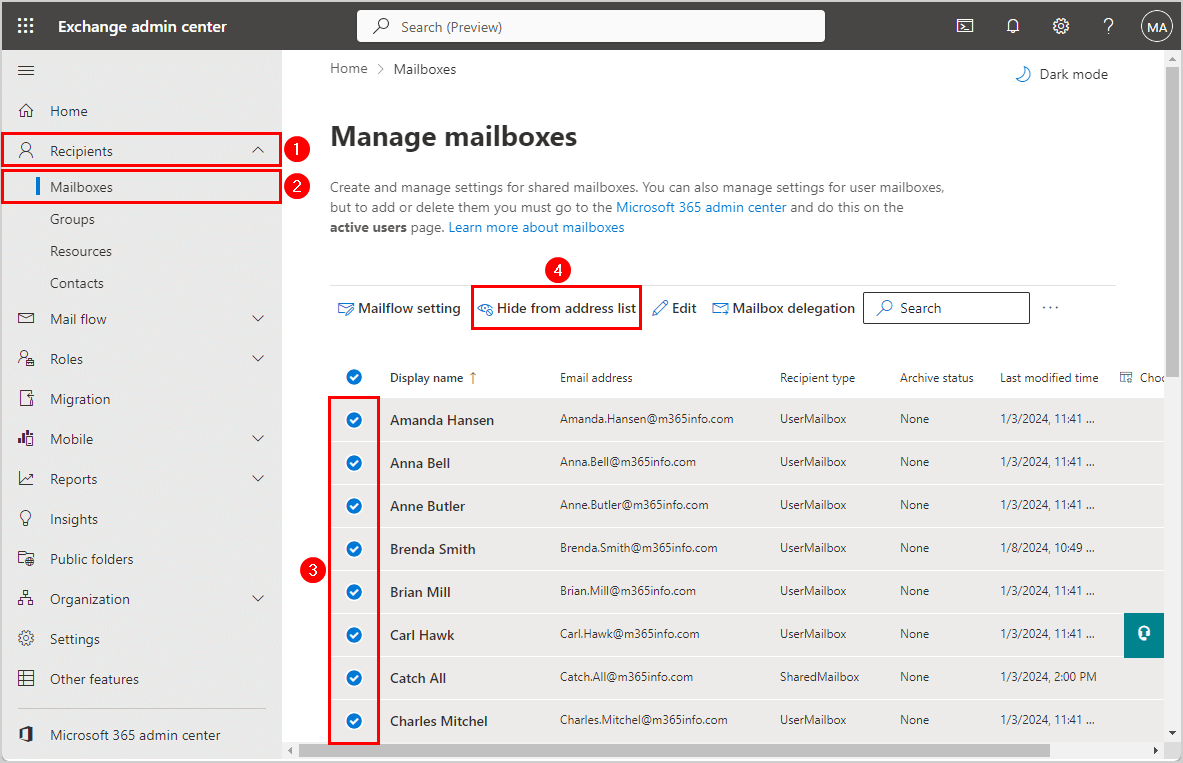
- Apply the changes and click Save
If you select multiple mailboxes, it will look like the below picture. Select Hide and Save the changes.
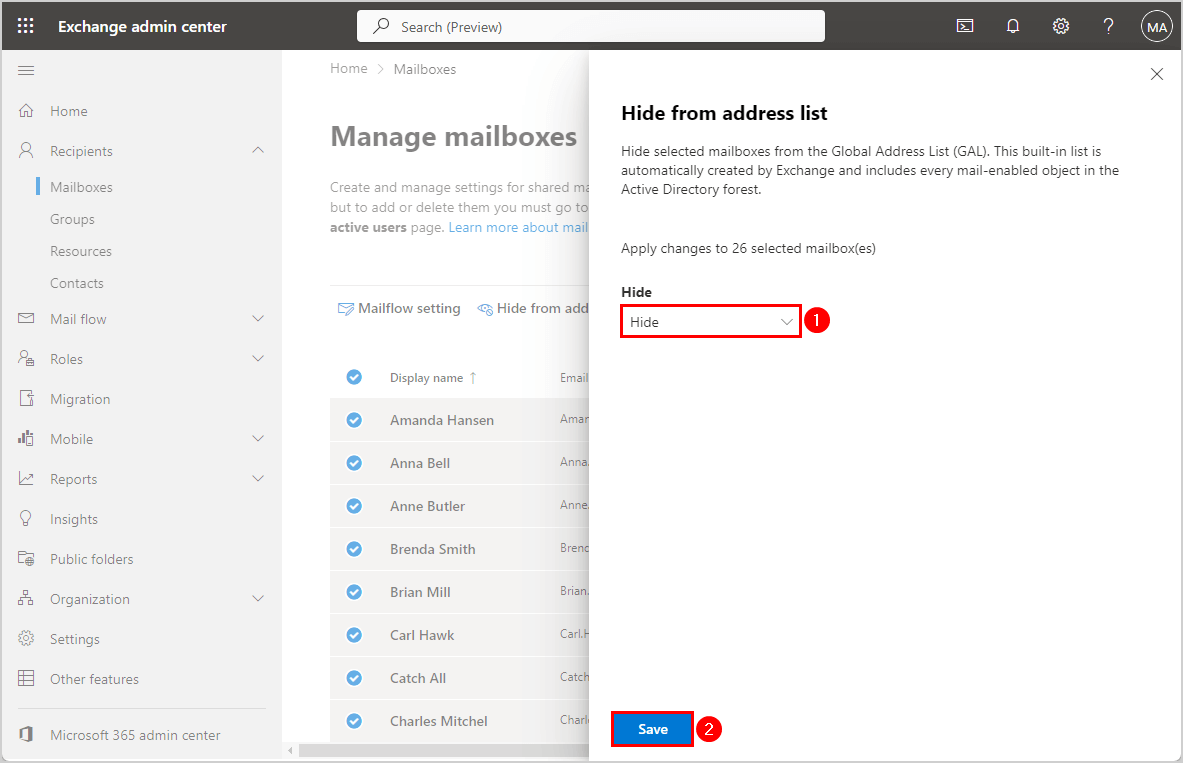
If you select a single mailbox, it will look like the below picture. Go to Apply changes to 1 selected mailbox(es) > Switch toggle to On and click Save.
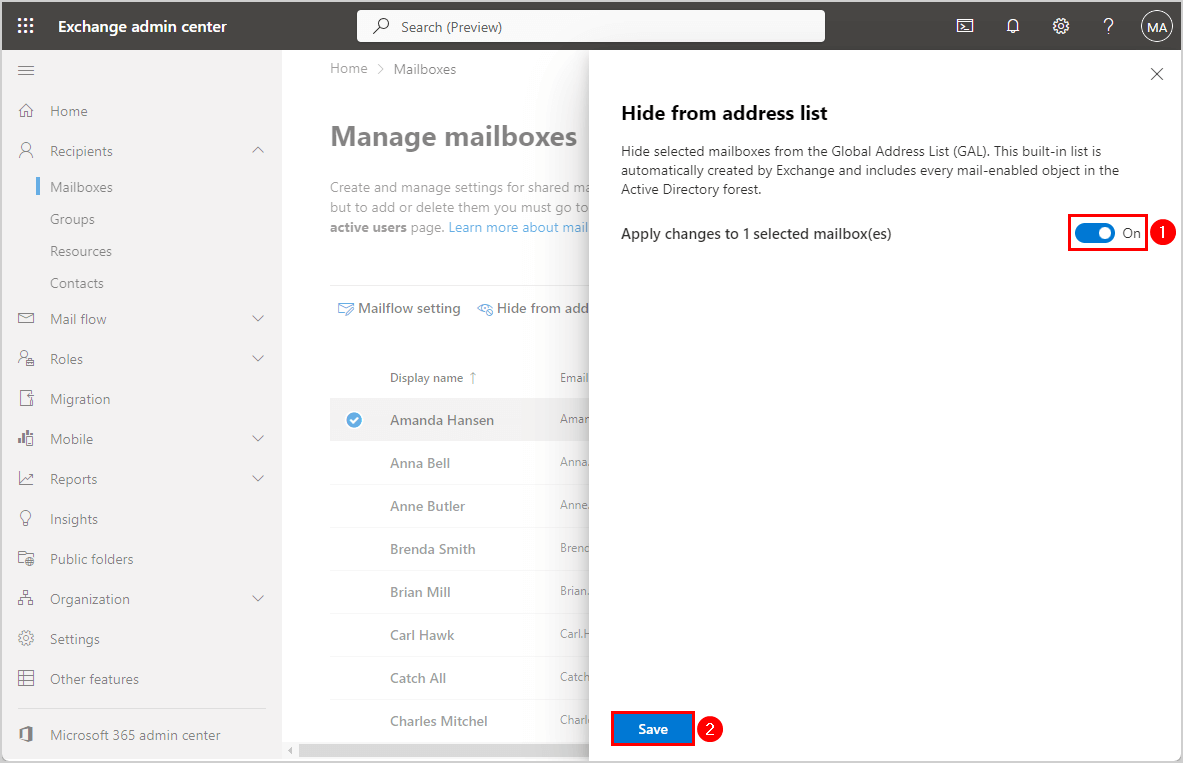
Hide groups from Global Address List
You created a distribution list with members, but you want to hide these users. So, when you double-click the distribution list, it should not show the members.
To hide groups from the Global Address List, follow these steps:
- Sign in to Exchange admin center
- Expand Recipients > Groups
- Click on any group type (Microsoft 365, Distribution list, Dynamic distribution list, or Mail-enabled security)
- Click a group name
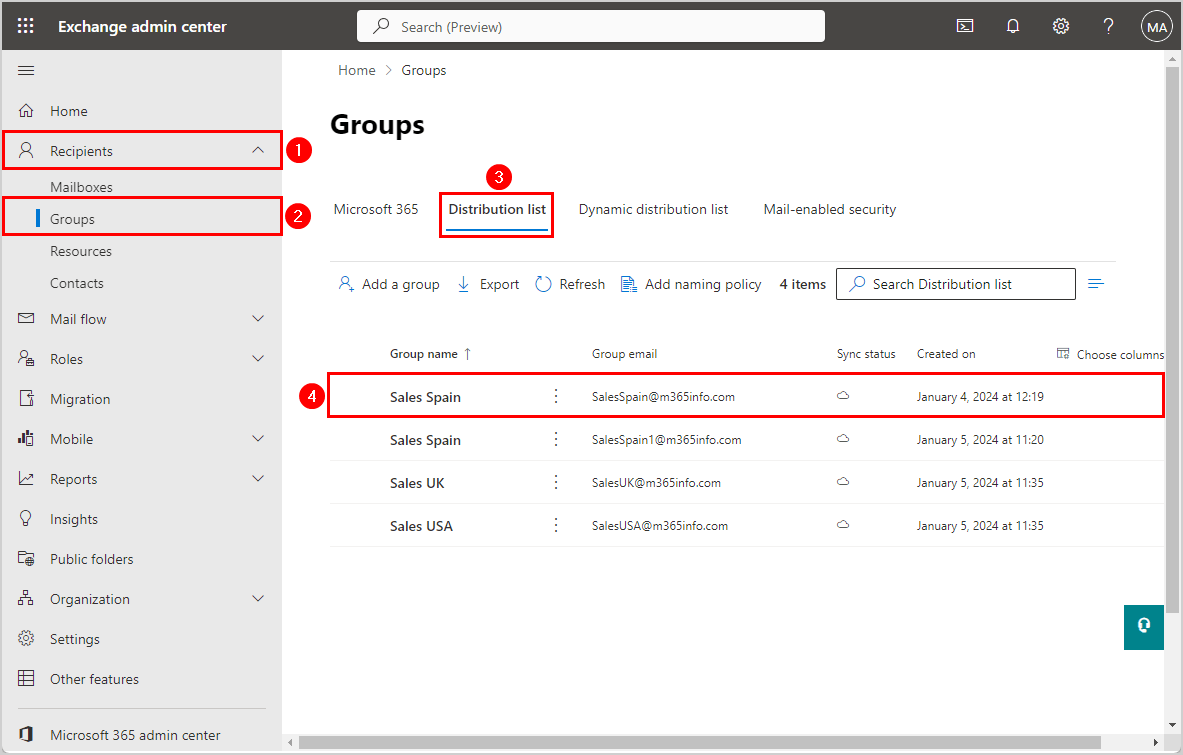
- Click the tab Settings
- Enable Hide this group from the global address list
- Click Save
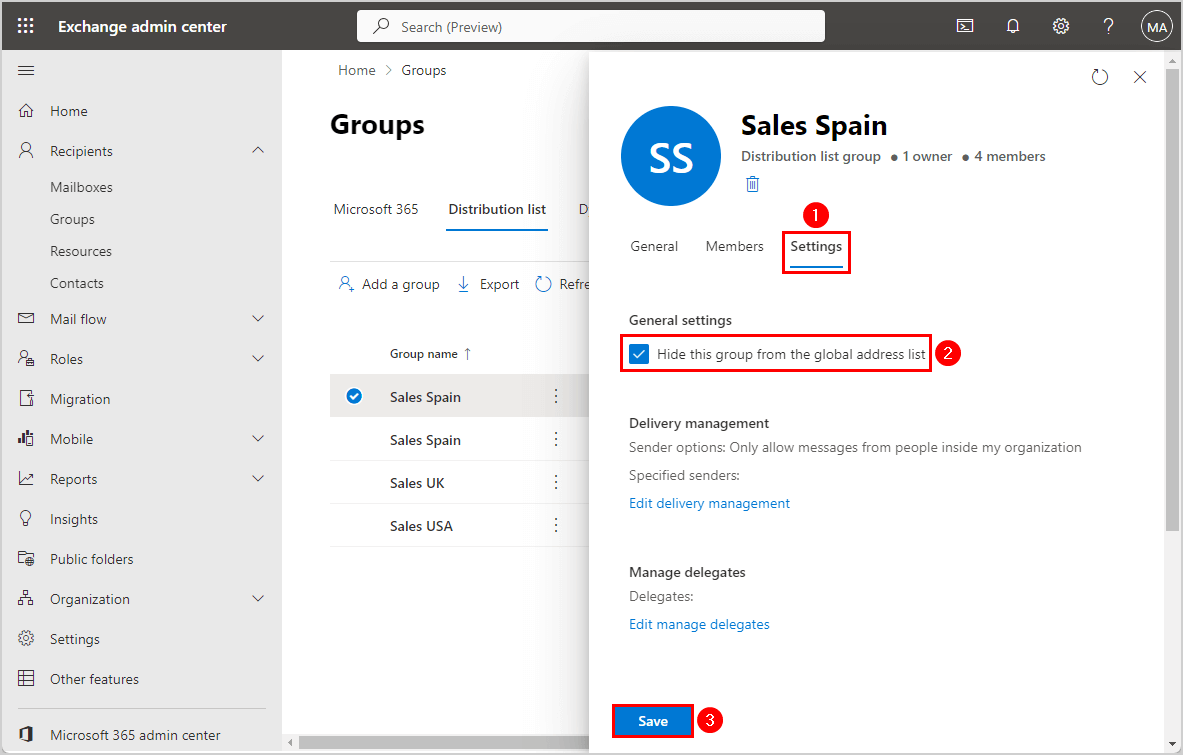
Hide resources from Global Address List
To hide room and equipment mailboxes from the Global Address List, follow these steps:
- Sign in to Exchange admin center
- Expand Recipients > Resources
- Click any resource type from the list
- Under the tab General
- Click Manage hide from GAL
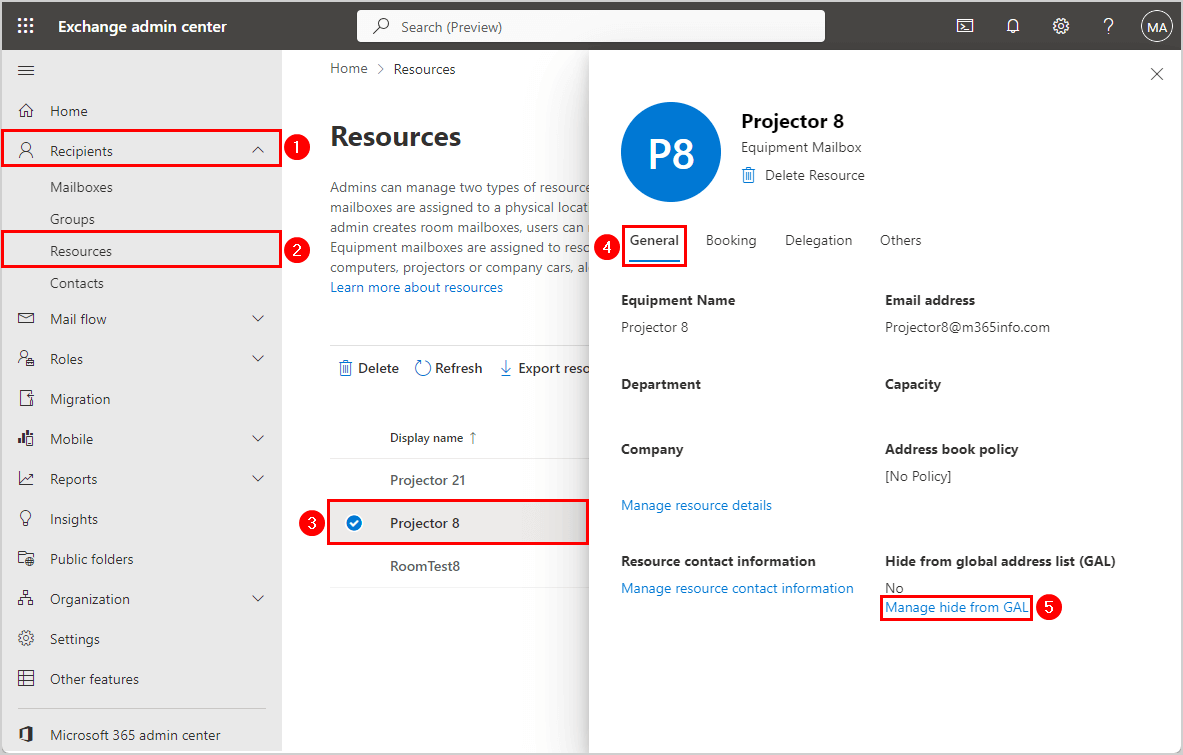
- Hide from Global Address List > Switch toggle to On
- Click Save
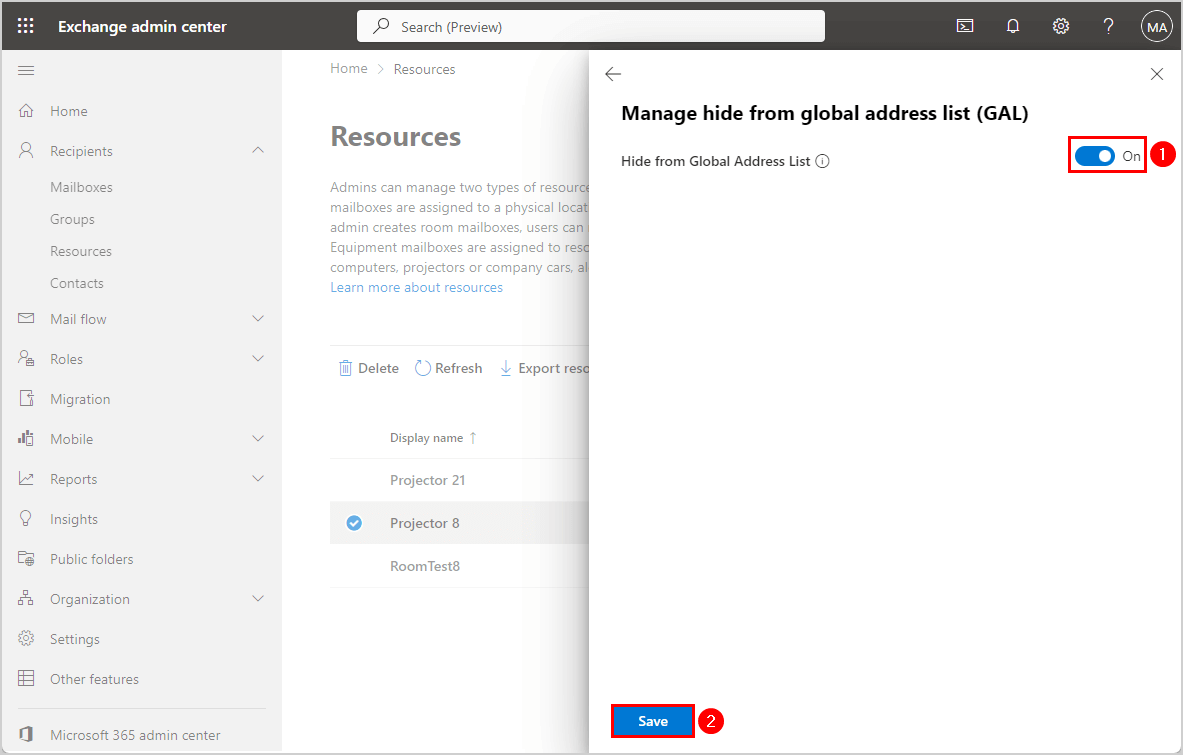
Hide contacts from Global Address List
To hide contacts from the Global Address List, follow these steps:
- Sign in to Exchange admin center
- Expand Recipients > Contacts
- Click any contact
- Under the tab General
- Click Manage hide from GAL
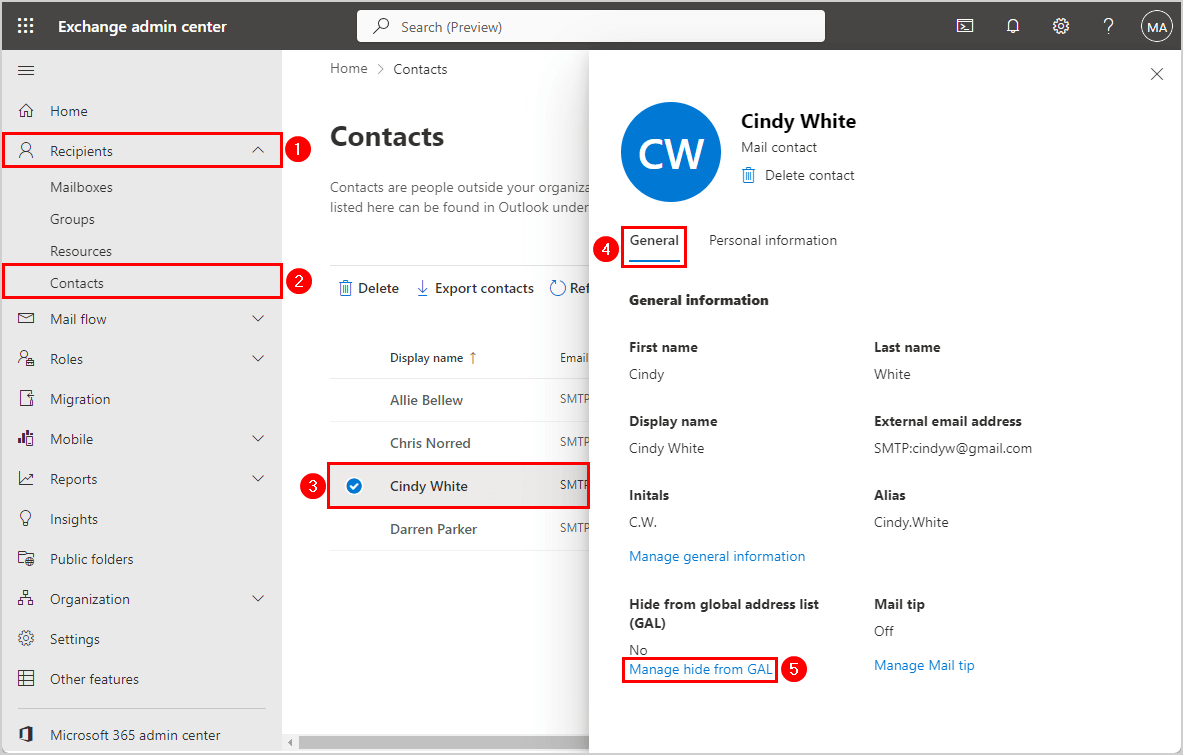
- Hide from Global Address List > Switch toggle to On
- Click Save
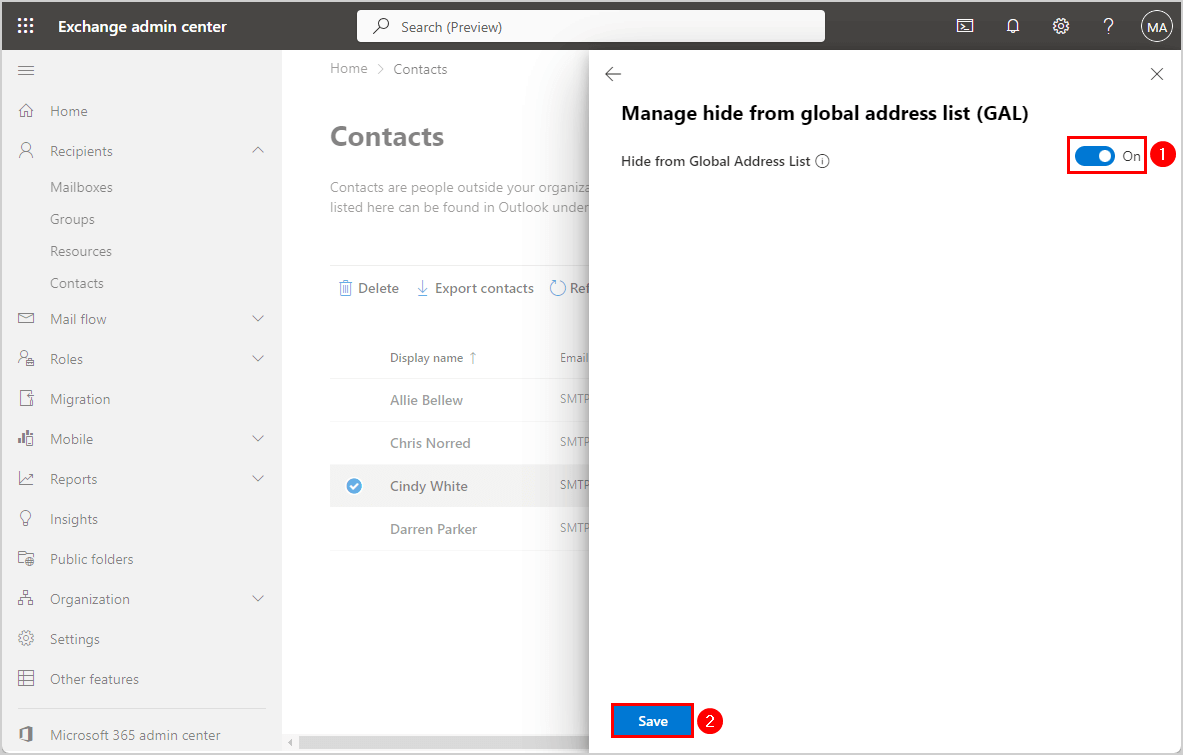
Hide users from GAL in Hybrid with PowerShell
To hide users from the Global Address List in a Hybrid environment, we will use the Set-ADUser PowerShell cmdlet.
Run the below PowerShell command to hide the user in GAL.
Set-ADUser -Identity "Brenda Smith" -Replace @{msExchHideFromAddressLists=$true}Run the PowerShell command to show the user in GAL.
Set-ADUser -Identity "Brenda Smith" -Replace @{msExchHideFromAddressLists=$false}To check the msExchHideFromAddressLists attribute, we will use the Get-ADUser PowerShell cmdlet.
Run the below PowerShell command to check the status of the user.
Get-ADUser -Identity "Brenda Smith" -Properties msExchHideFromAddressListsHide recipients from GAL with PowerShell
To hide Exchange Online users from the Global Address List, you can also use PowerShell.
Connect to Exchange Online PowerShell
To be able to run PowerShell commands, you must Connect to Exchange Online PowerShell. Open Windows PowerShell as administrator, run the below cmdlet and sign in with your admin credentials.
Connect-ExchangeOnlineHide Microsoft 365 mailboxes from Global Address List
To hide user, shared, room, or equipment mailboxes from the GAL, we will use the Set-Mailbox PowerShell cmdlet.
In our example, we will hide the user mailbox (Brenda.Smith@m365info.com).
Run the below PowerShell command to hide a user mailbox from GAL.
Set-Mailbox -Identity "Brenda.Smith@m365info.com" -HiddenFromAddressListsEnabled $trueRun the below PowerShell command to show a user mailbox in GAL.
Set-Mailbox -Identity "Brenda.Smith@m365info.com" -HiddenFromAddressListsEnabled $falseTo check if you have hidden the user from GAL, we will use the Get-Mailbox PowerShell cmdlet.
Run the below PowerShell command to check if the user is hidden from GAL.
Get-Mailbox -Identity "Brenda.Smith@m365info.com" | fl HiddenFromAddressListsEnabledThen, you can also check which user and shared mailboxes are hidden from GAL.
Run the below PowerShell command to show a list of all the mailboxes hidden from GAL.
Get-Mailbox -ResultSize Unlimited -Filter {HiddenFromAddressListsEnabled -eq $true} | Select DisplayNameHow to hide Microsoft 365 Group from GAL
To hide a Microsoft 365 group from GAL, we need to use the Set-UnifiedGroup PowerShell cmdlet.
In our example, we will hide the Microsoft 365 group (Sales Team) from the GAL.
Run the below PowerShell command to hide a Microsoft 365 group in GAL.
Set-UnifiedGroup -Identity "SalesTeam@m365info.com"-HiddenFromAddressListsEnabled $trueRun the below PowerShell command to show a Microsoft 365 group in GAL.
Set-UnifiedGroup -Identity "SalesTeam@m365info.com"-HiddenFromAddressListsEnabled $falseTo check if you have hidden the Microsoft 365 group from GAL, we will use the Get-UnifiedGroup PowerShell cmdlet.
Run the below PowerShell command to check if the Microsoft 365 group is hidden from GAL.
Get-UnifiedGroup -Identity "SalesTeam@m365info.com" | fl HiddenFromAddressListsEnabledNext, check which Microsoft 365 groups are hidden from the Global Address List.
Run the below PowerShell command to show a list of all the Microsoft 365 groups hidden from GAL.
Get-UnifiedGroup -ResultSize Unlimited -Filter "HiddenFromAddressListsEnabled -eq 'True'" | Select Name, HiddenFromAddressListsEnabledHow to hide Distribution List or Security Group from GAL
To hide a distribution list or mail-enabled security group from GAL, we need to use the Set-DistributionGroup PowerShell cmdlet.
In our example, we will hide the distribution group (Sales UK) from the GAL.
Run the below PowerShell command to hide a distribution group from GAL.
Set-DistributionGroup -Identity "SalesUK@m365info.com"-HiddenFromAddressListsEnabled $trueRun the below PowerShell command to show a distribution group in GAL.
Set-DistributionGroup -Identity "SalesUK@m365info.com"-HiddenFromAddressListsEnabled $falseTo check if you have hidden the distribution group from GAL, we will use the Get-DistributionGroup PowerShell cmdlet.
Run the below PowerShell command to check if a distribution group is hidden from GAL.
Get-DistributionGroup -Identity "SalesUK@m365info.com" | fl HiddenFromAddressListsEnabledThen also check which distribution lists and mail-enabled security groups are hidden from GAL.
Run the below PowerShell command to show a list of all the distribution groups hidden from GAL.
Get-DistributionGroup -ResultSize Unlimited -Filter { HiddenFromAddressListsEnabled -eq $true } | Select Name, HiddenFromAddressListsEnabledHow to hide Dynamic Distribution List from GAL
To hide a dynamic distribution list from GAL, we need to use the Set-DynamicDistributionGroup PowerShell cmdlet.
In our example, we will hide the dynamic distribution list (Dynamic) from the GAL.
Run the below PowerShell command to hide a dynamic distribution list from GAL.
Set-DynamicDistributionGroup -Identity "Dynamic@m365info.com" -HiddenFromAddressListsEnabled $trueRun the below PowerShell command to show a distribution group in GAL.
Set-DynamicDistributionGroup -Identity "Dynamic@m365info.com" -HiddenFromAddressListsEnabled $falseTo check if you have hidden the dynamic distribution list from GAL, we will use the Get-DynamicDistributionGroup PowerShell cmdlet.
Run the below PowerShell command to check if the dynamic distribution list is hidden from GAL.
Get-DynamicDistributionGroup -Identity "Dynamic@m365info.com" | fl HiddenFromAddressListsEnabledNext, you can check which dynamic distribution lists are hidden from GAL.
Run the below PowerShell command to get a list of all the dynamic distribution lists hidden from GAL.
Get-DynamicDistributionGroup -ResultSize Unlimited -Filter { HiddenFromAddressListsEnabled -eq $true } | Select Name, HiddenFromAddressListsEnabledHide contact from Global Address List
To hide a contact (people outside your organization) from GAL, we will use the Set-MailContact PowerShell cmdlet.
In our example, we want to hide the contact (Cindy White) and use the Primary SMTP address.
Run the below PowerShell command to hide a contact from GAL.
Set-MailContact -Identity "cindyw@gmail.com" -HiddenFromAddressListsEnabled $trueRun the below PowerShell command to show a contact in GAL.
Set-MailContact -Identity "cindyw@gmail.com" -HiddenFromAddressListsEnabled $falseTo check if you have hidden the contact from the Global Address List, we will use the Get-MailContact PowerShell cmdlet.
Run the below PowerShell command to check if the contact is hidden from GAL.
Get-MailContact -Identity "cindyw@gmail.com" | fl HiddenFromAddressListsEnabledLet’s see a list of all the contacts hidden from the Global Address List.
Run the below PowerShell command to view all the contacts hidden from GAL.
Get-MailContact -ResultSize Unlimited -Filter {HiddenFromAddressListsEnabled -eq $true} | Select Name, HiddenFromAddressListsEnabledExport list of all recipients hidden from GAL
To view which mailboxes, groups, and contacts are hidden from the Global Address List, you can export it to an Out-GridView.
Run the below PowerShell command to show a list of all the recipients hidden from GAL.
Get-Recipient -ResultSize Unlimited -Filter {HiddenFromAddressListsEnabled -eq $true} | Out-GridView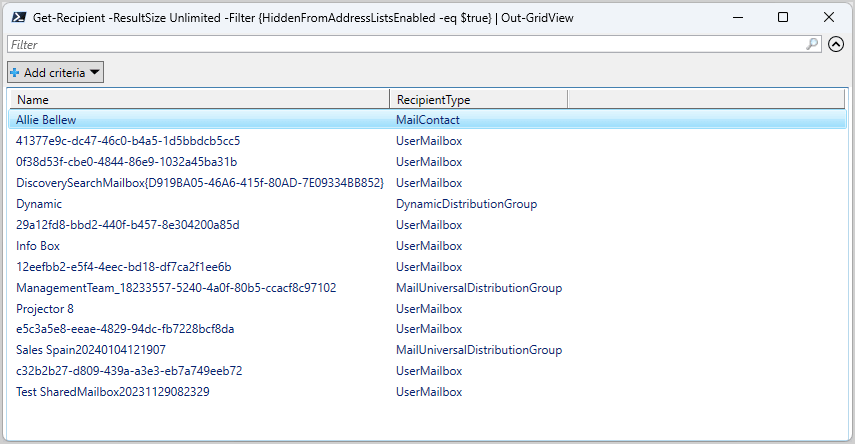
Run the below PowerShell command to export all recipients hidden from GAL to a CSV file.
Get-Recipient -ResultSize Unlimited -Filter { HiddenFromAddressListsEnabled -eq $true } | Select-Object Identity, DisplayName, RecipientType, HiddenFromAddressListsEnabled, IsDirSynced | Export-Csv "C:\temp\HiddenGAL.csv" -Encoding utf8 -NoTypeInformation Go to C:\temp and open the HiddenGAL.csv file with Microsoft Excel.
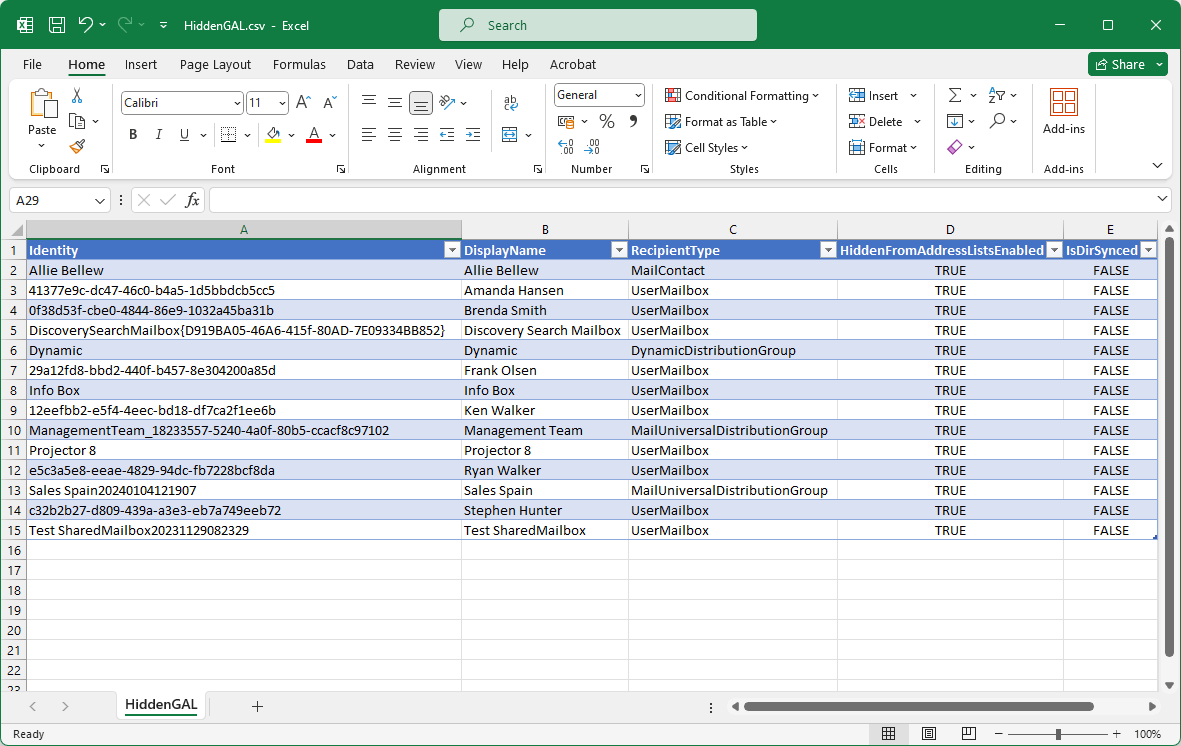
That’s it!
Read more: Manage Microsoft 365 users recycle bin »
Conclusion
You learned how to hide users from the Global Address List (GAL) in the Exchange admin center and PowerShell. In the Exchange admin center, you don’t have many options to hide an object from GAL compared to PowerShell. Remember to export the hidden recipients from GAL to an Out-GridView or CSV file to verify the changes.
Did you enjoy this article? You may also like Remove Azure AD users with Microsoft Graph PowerShell. Don’t forget to follow us and share this article.

This Post Has 0 Comments