In this article, we will show how to manage a Microsoft 365 equipment mailbox with…
How to Synchronize email signatures in Outlook
Many users can’t use the same email signature in Outlook on another device or platform. The email signatures created in Outlook on the web (OWA) do not synchronize on Outlook and vice versa. In this article, you will learn how to create and synchronize email signatures in Outlook and Outlook on the web (OWA).
Table of contents
Synchronize Outlook email signatures
An email signature in Outlook contains detailed information about your status in a company. When you create a new email signature in Outlook, you want it to sync across devices. Nobody wants to manually create a new signature every time they use another platform or device.
Now, you can sign in to your Outlook account on any device and view all the email signatures created in Outlook or OWA. Any changes you make to your signature in OWA will automatically sync to the Outlook app or the other way around.
Note: Synchronizing email signatures is available to users with email accounts on Microsoft 365 or Outlook.com. Accounts hosted on Exchange on-premises servers will not be able to roam their signatures yet.
The Outlook signature will only synchronize between Outlook on all devices and OWA. It’s not possible to synchronize the signatures between other third-party apps.
Note: We recommend downloading the latest Outlook app for the email signature to sync.
Create email signature in Outlook on the web (OWA)
An email signature in Outlook is an electronic business card where you can add a logo, name, address, social media icons, and even a handwritten signature. We will show you how to create a simple email signature.
Note: You can create multiple email signatures for one account in Outlook.
Follow the below steps to create an email signature in Outlook on the web (OWA):
- Sign in to Outlook
- Click Settings
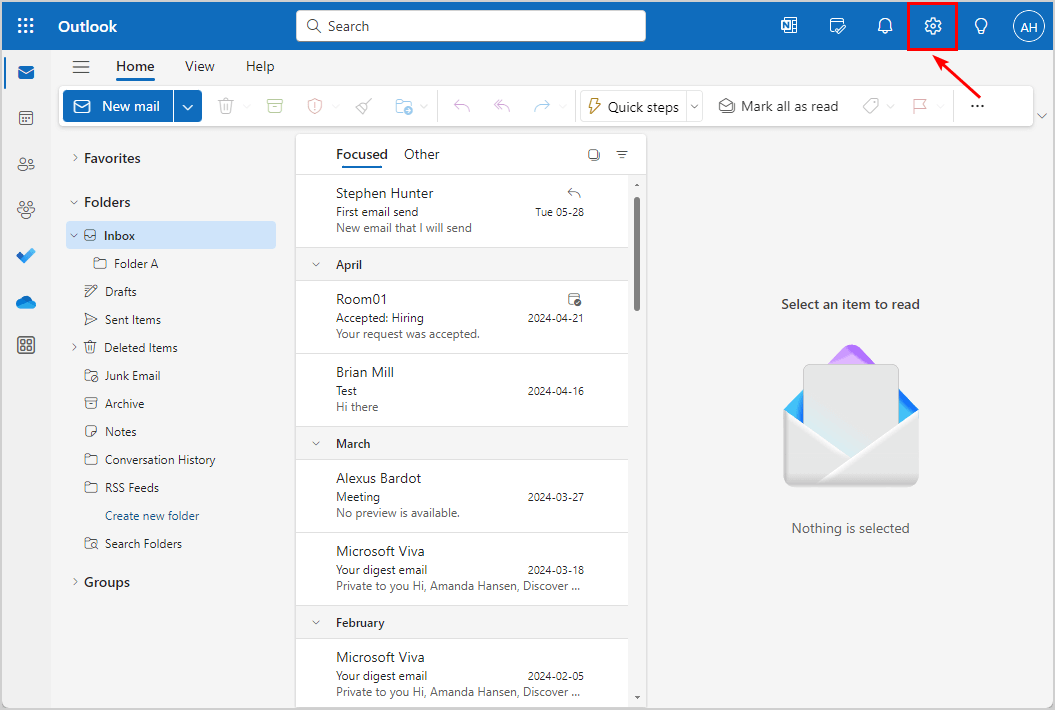
- Click Mail > Compose and reply
- Enter a signature name
- Enter your email signature information
- Click Save
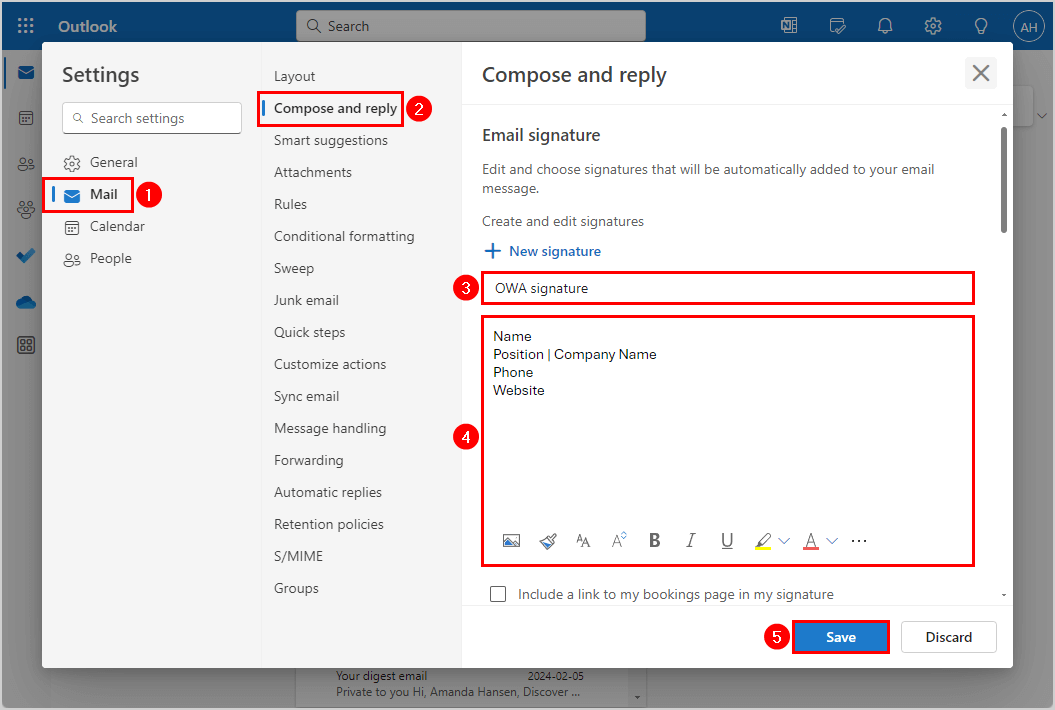
You created an email signature in OWA, which automatically will sync with your Outlook app.
Create email signature in Outlook
You can also create an email signature in the Outlook app that will sync automatically in OWA.
Note: Always use the latest version of the Outlook app to sync the email signature correctly.
Create an email signature in the Outlook app with the below steps:
- Open Outlook
- Click Settings
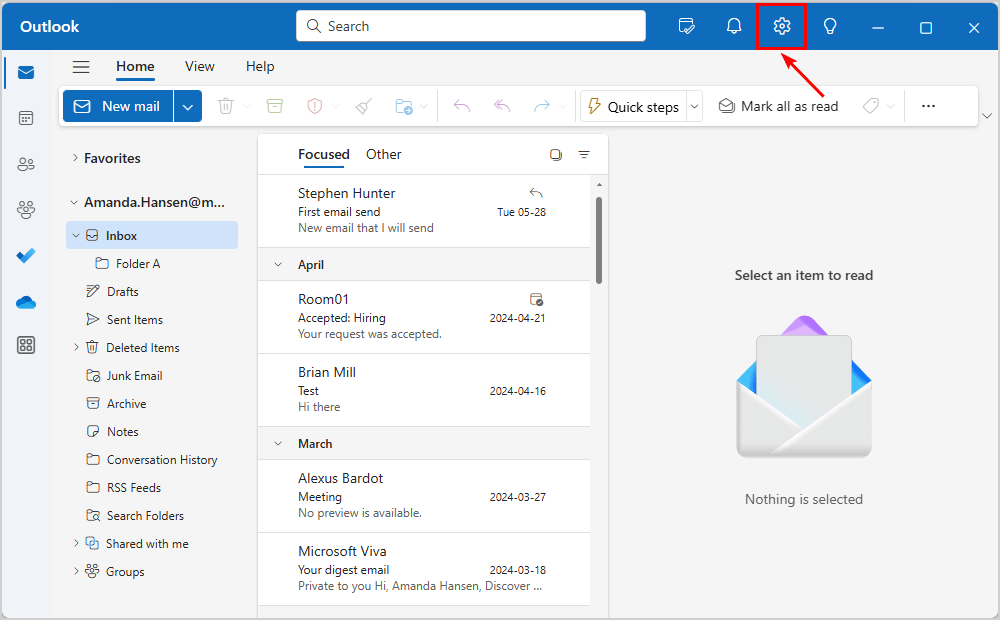
- Click Accounts > Signatures
- Enter a signature name
- Enter your email signature information
- Click Save
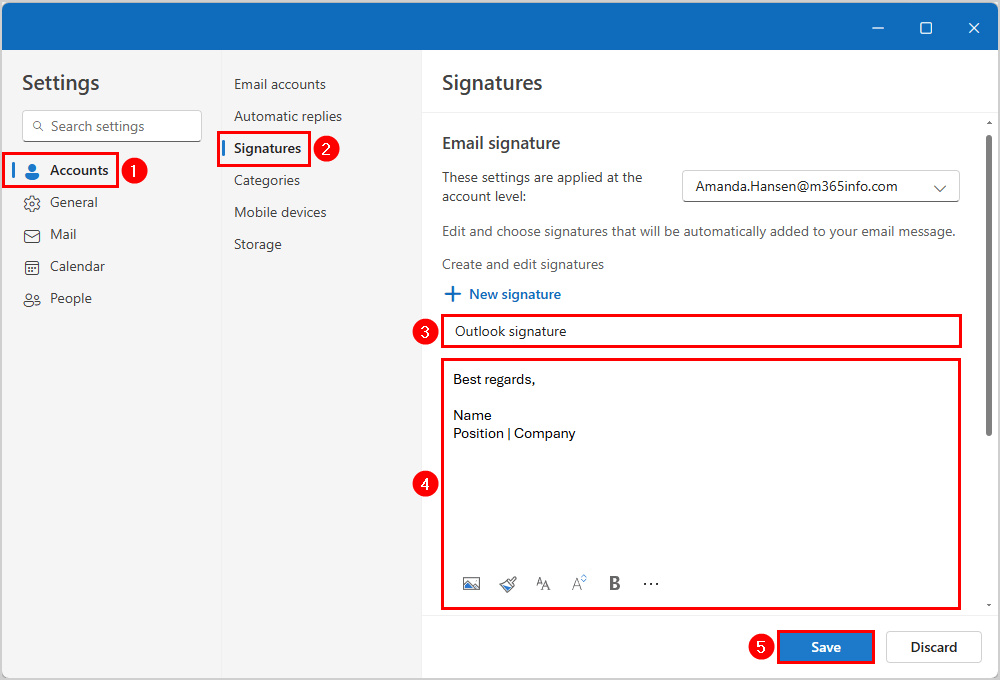
You created an email signature in the Outlook app, which will automatically sync to OWA.
Verify email signatures synced in OWA and Outlook
Use Outlook on the web or OWA to sync your email signature automatically with your account. You will see the email signature saved on any device.
In our example, we can see both signatures (Outlook signature and OWA signature) in OWA.
To verify both email signatures are in OWA, follow these steps:
- Sign in to Outlook
- Click Settings
- Click Mail > Compose and reply
- Click on the email signature name to edit or delete the email signature
The screenshot below shows all the email signatures you created.
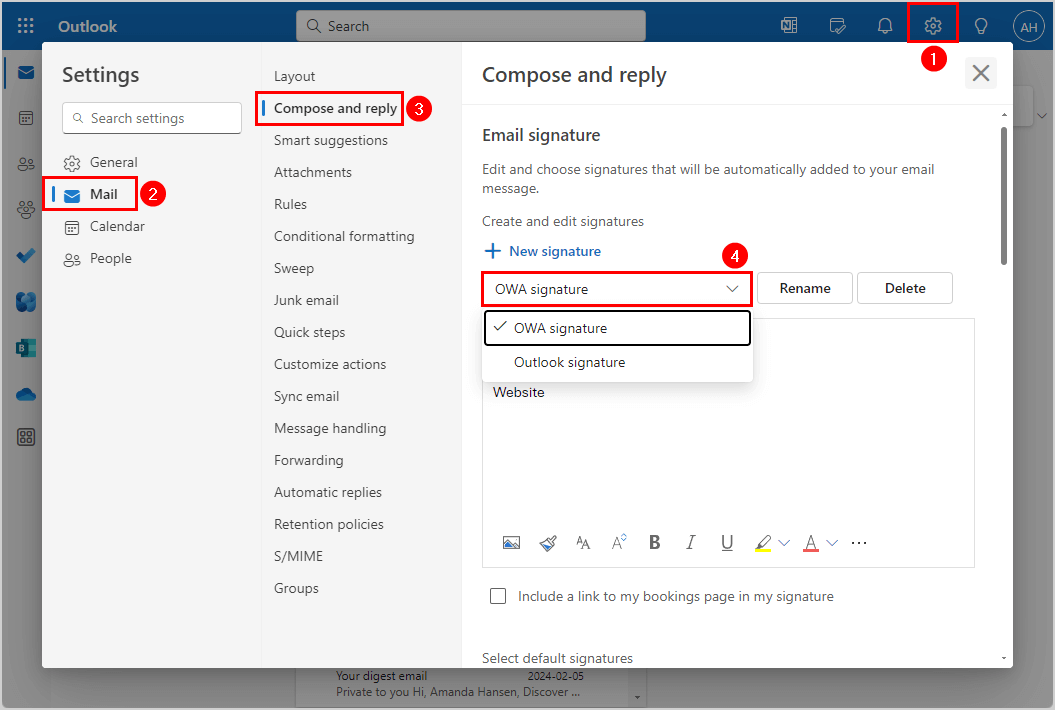
To use one of the email signatures in Outlook, follow these steps:
- Open Outlook
- Click New email
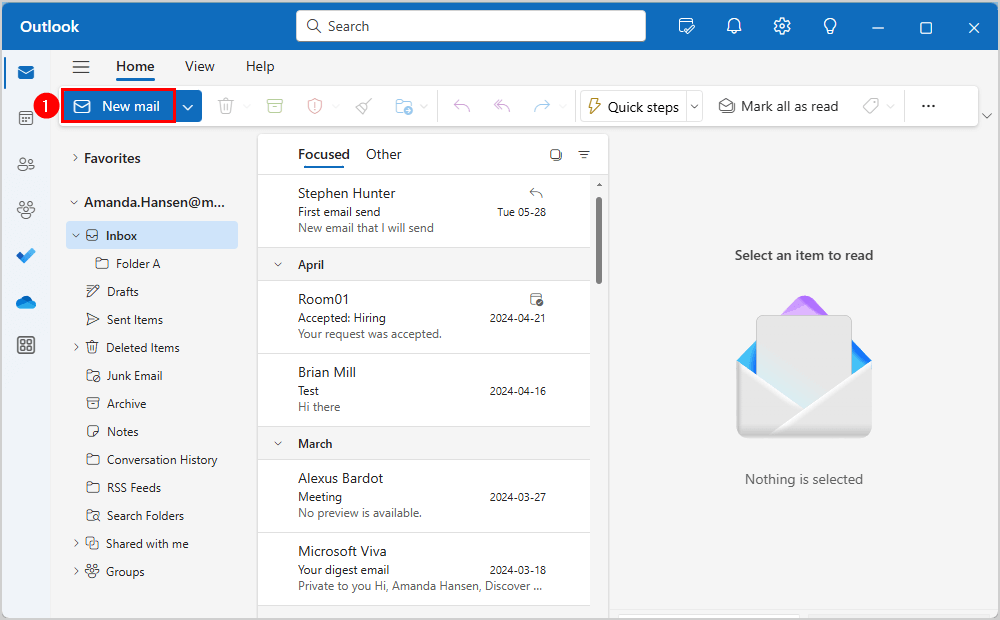
- Click Insert
- Click Signature
- Select the signature you want to use
The screenshot below shows all the email signatures in Outlook you can insert.
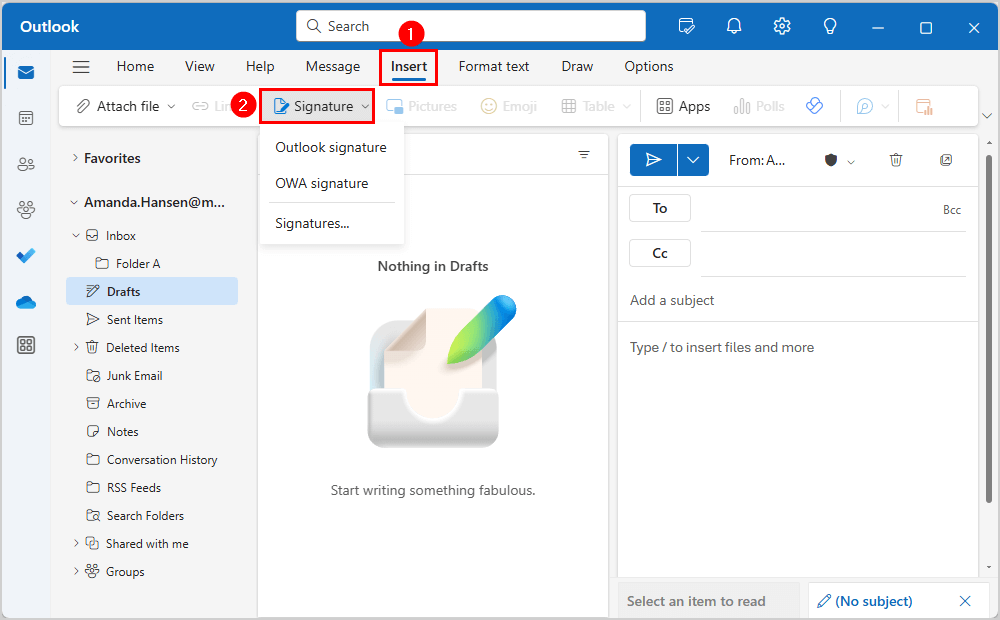
That’s it!
Read more: Fix Outlook error 400 repeating redirects »
Conclusion
You learned how to create and synchronize your email signatures between the Outlook app and Outlook on the web (OWA). Now you can sign into Outlook on any device and see all your saved email signatures. Remember that you can create multiple email signatures for a single account.
Did you enjoy this article? You may also like How to disable link preview in Outlook on the web. Don’t forget to follow us and share this article.

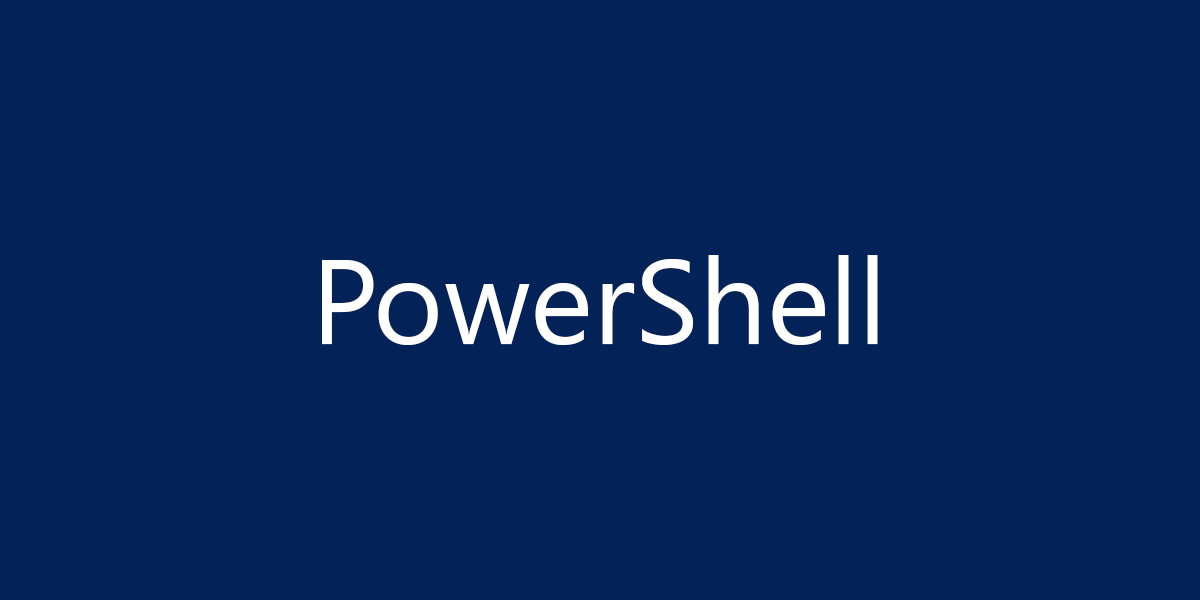
This Post Has 0 Comments