You can add multiple users to an existing distribution list or mail-enabled security group in…
How to import Google contacts to Outlook
You can export your Gmail contacts to a CSV file and import them into Outlook. It’s essential to save the CSV file correctly to read the non-English characters of the Google contacts. If you don’t, the names will not appear correctly in Outlook after the import. In this article, we will show you how to import Google contacts to Outlook or Outlook on the Web (OWA).
Table of contents
Export Google contacts to CSV file
To export all our Gmail contacts to a CSV file, follow the below steps:
- Sign in to Gmail
- Click on the squares icon
- Click on Contacts
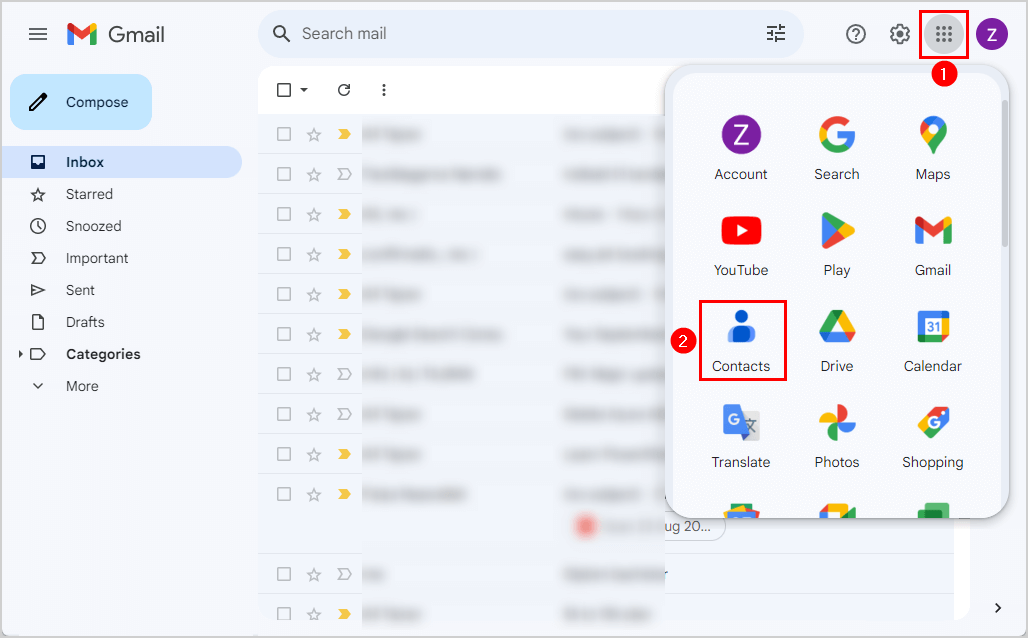
- Click on the Export icon
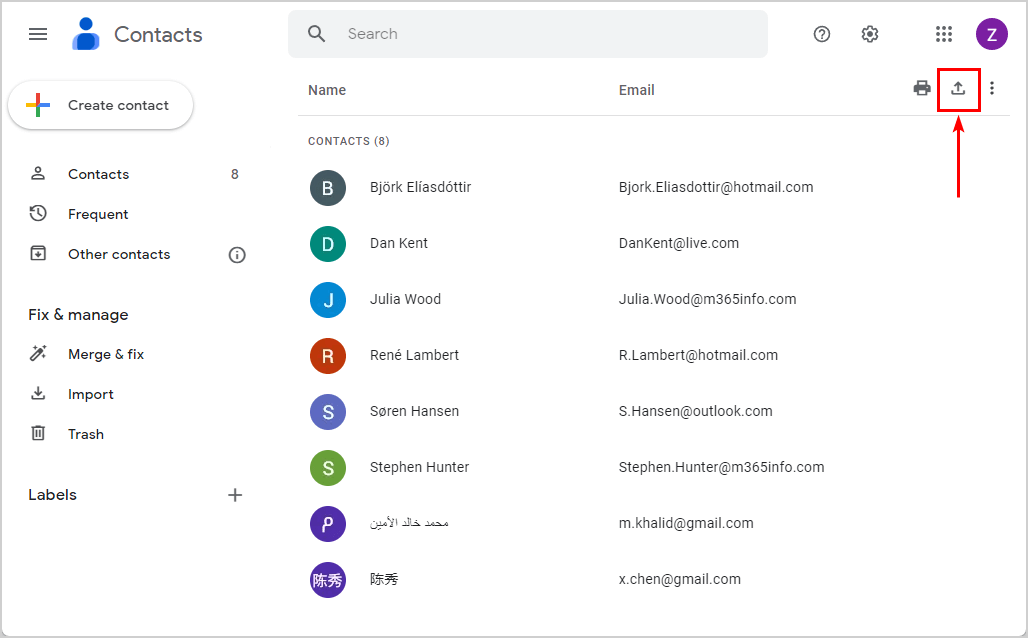
- Select Outlook CSV
- Click Export
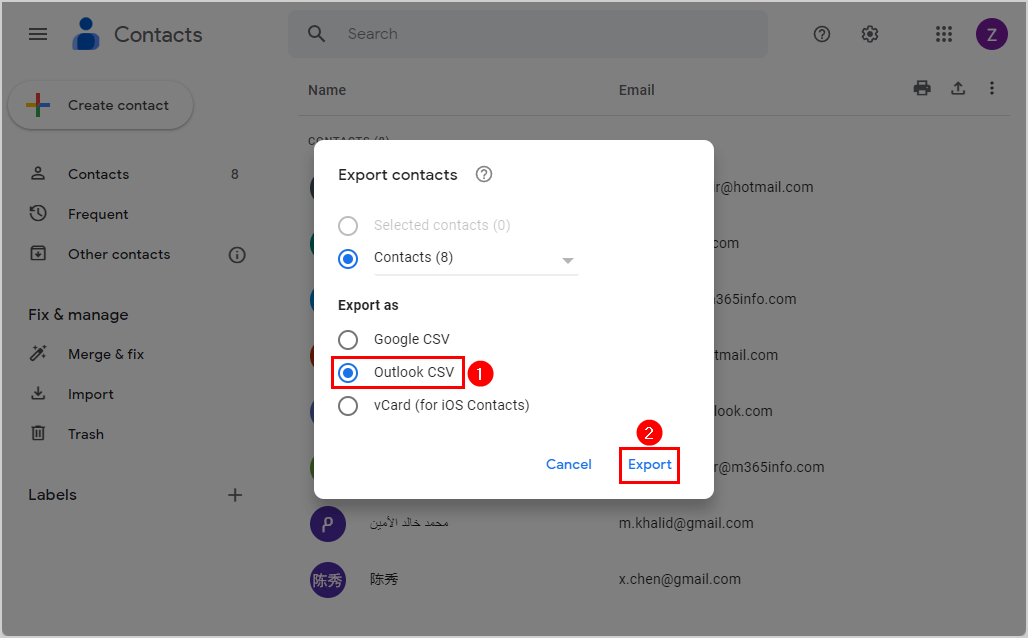
- It will download the Gmail contacts to a CSV file
Change CSV file encoding to UTF-8 with BOM
You have exported your Gmail contacts to a CSV file. If you immediately open the contacts CSV file with an application like Microsoft Excel, the information will be incorrect. All non-English characters are not readable and look like symbols.
See the below example of the CSV file with non-English characters.
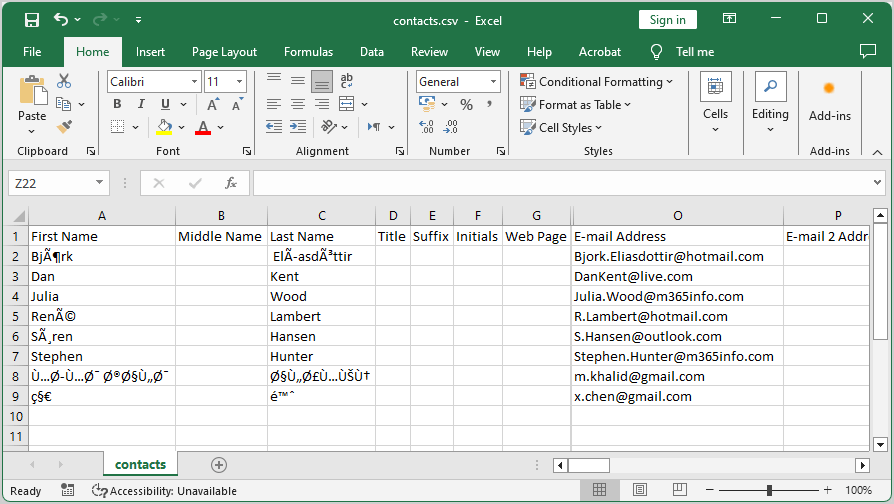
Note: If your contacts have non-English characters, you must save the CSV file with encoding, or you will see the above symbols. We highly recommend to save the CSV with encoding to avoid any problems when importing to Outlook on the Web (OWA).
To save the CSV file with encoding, you need to follow these steps:
- Right-click the contacts.csv file
- Open with NotePad
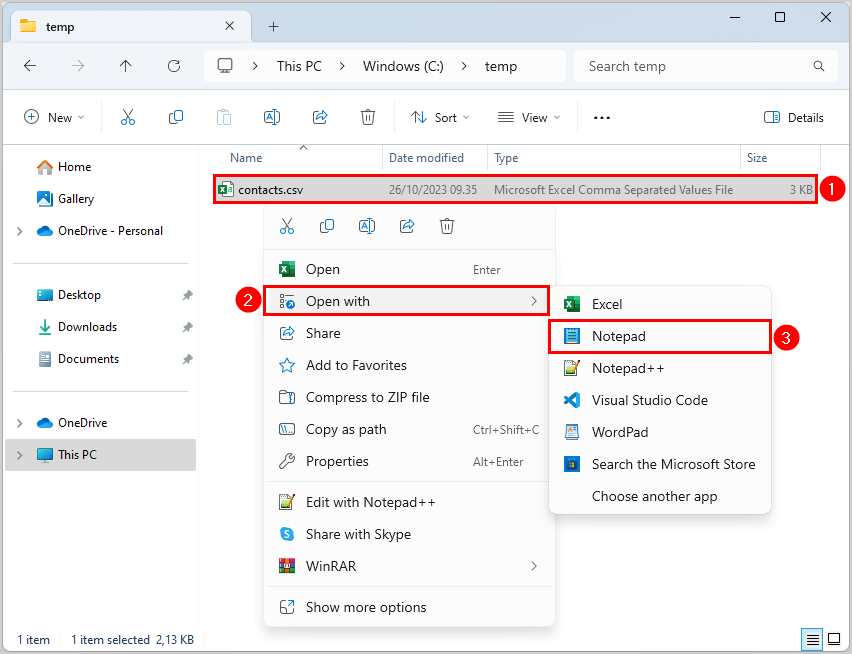
- Click File > Save as
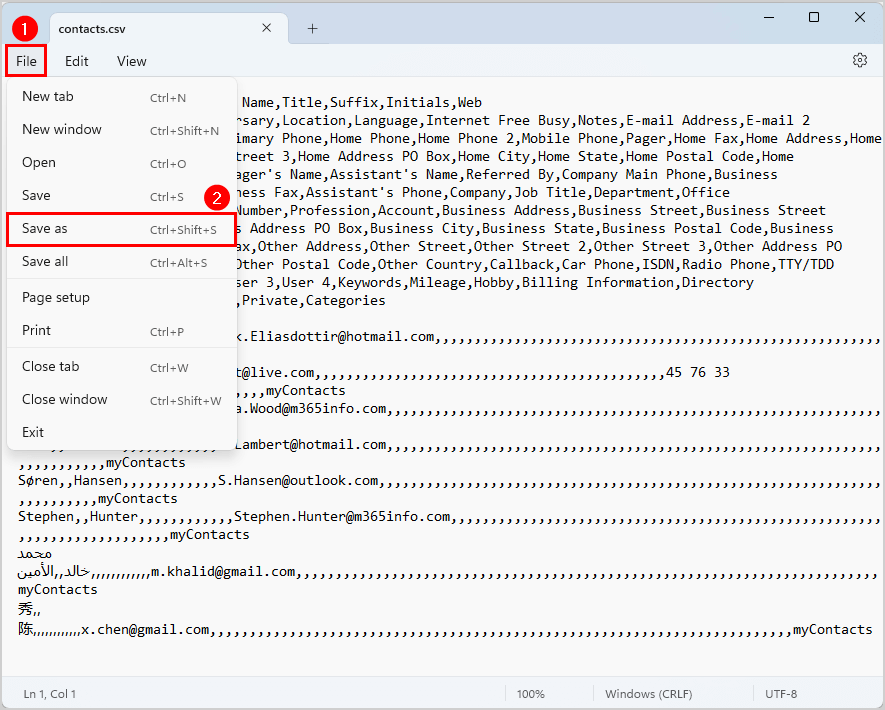
- Save as type All files (*.*)
- Encoding UTF-8 with BOM
- Click Save
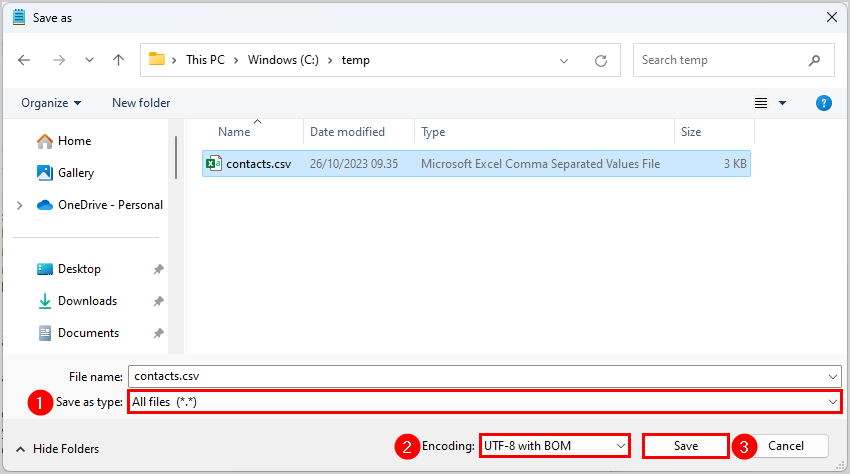
- Open the CSV file, and the results show the non-English characters like Arabic, Chinese, etc.
- You can remove the contacts you don’t want to import into Outlook by deleting the entire row
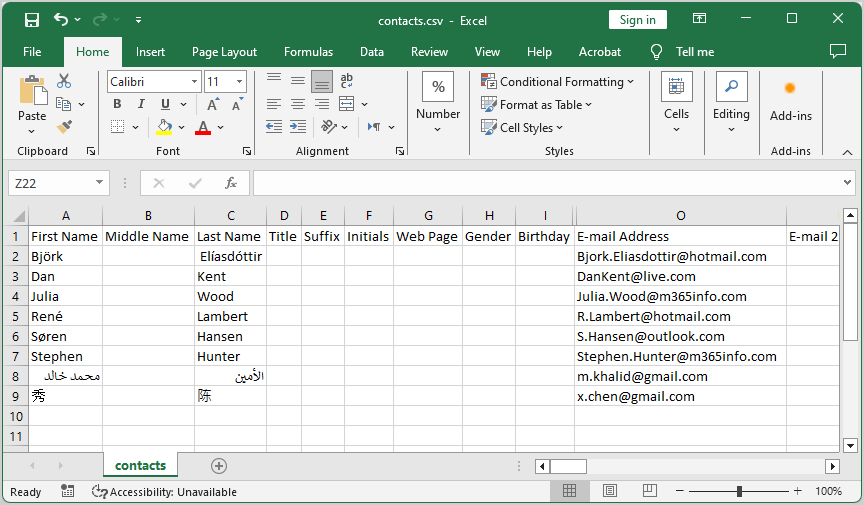
Import Gmail contacts in Outlook
If your contacts don’t include non-English characters, you can import the contacts into the Outlook app. That’s because non-English characters will not appear correctly after the import to the Outlook app.
Important: We highly recommend to import Google contacts in Outlook on the Web (OWA) and not the Outlook app to avoid problems with non-English characters.
How to import Google contacts in the Outlook app:
- Open the Outlook app
- Go to File
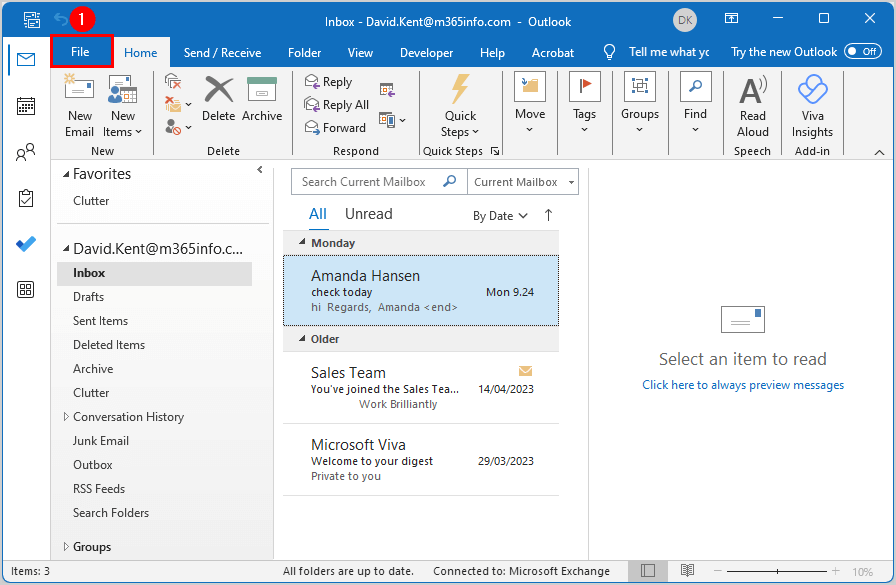
- Click Open & Export
- Click Import/Export icon
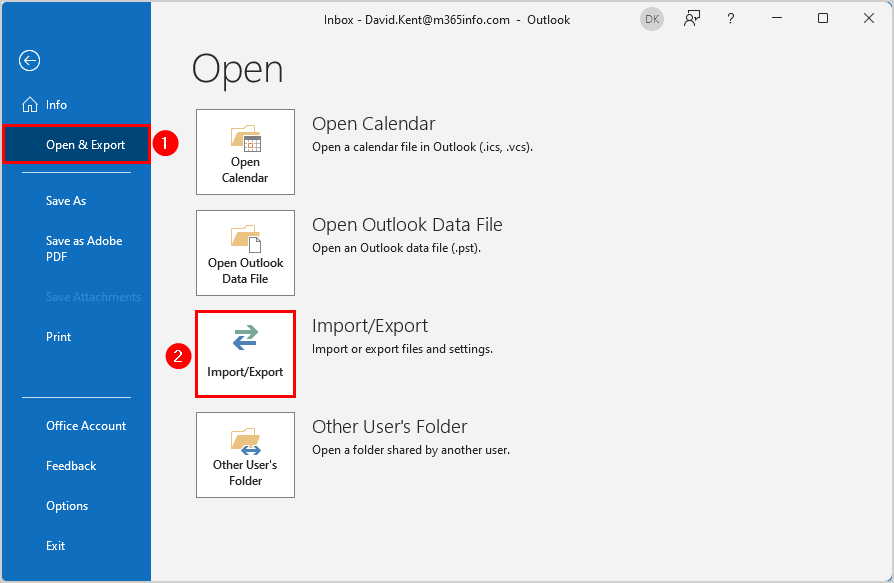
- Select Import from another program or file
- Click Next
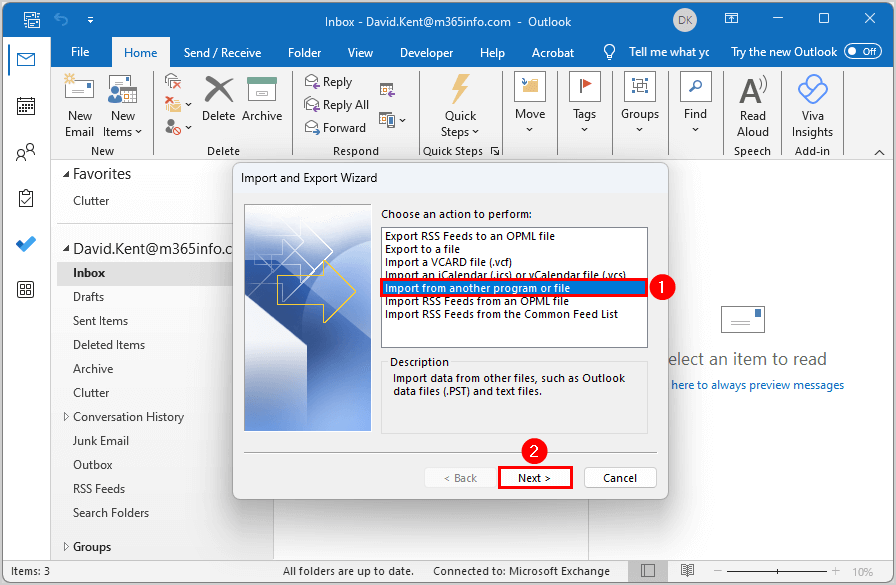
- Select Comma Separated Values
- Click Next
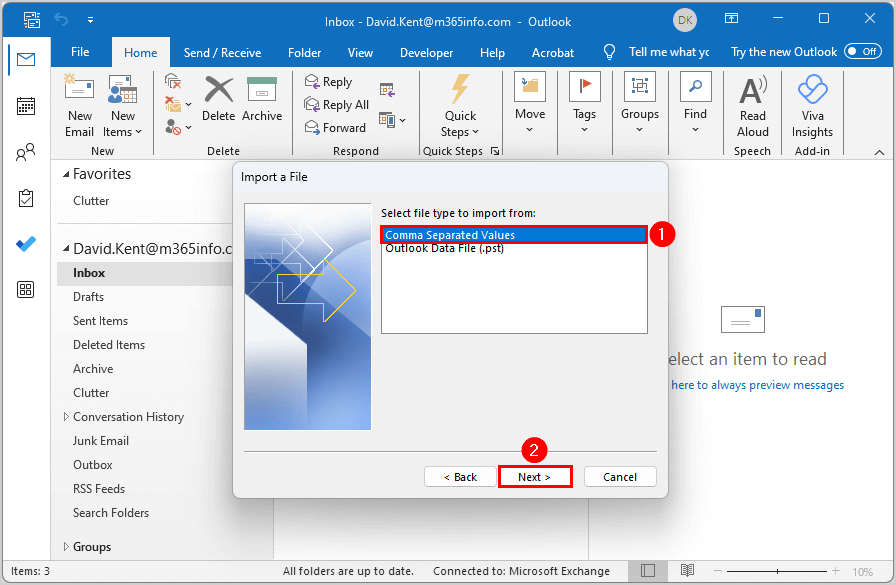
- Browse and select the CSV file
- Check the contacts.csv file path
- Select Allow duplicated to be created
- Click Next
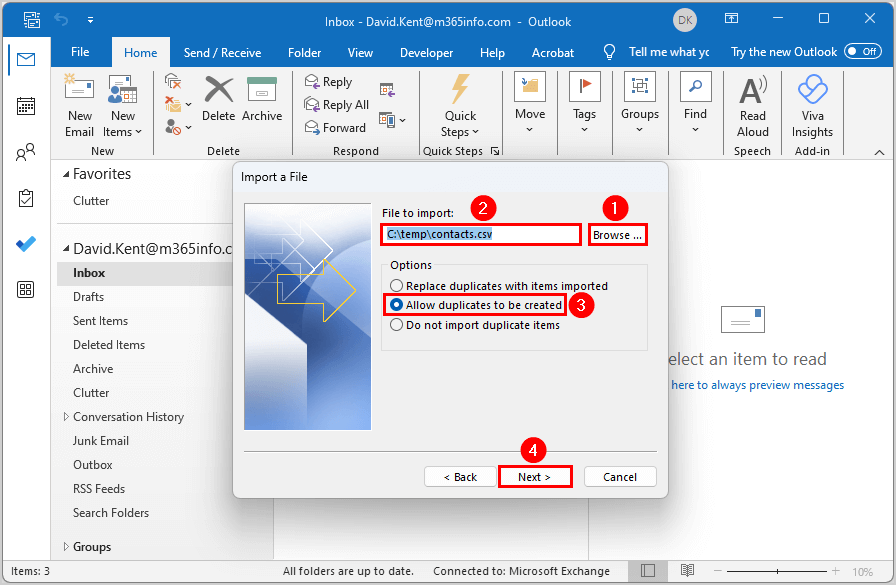
- Select the destination folder Contacts
- Click Next
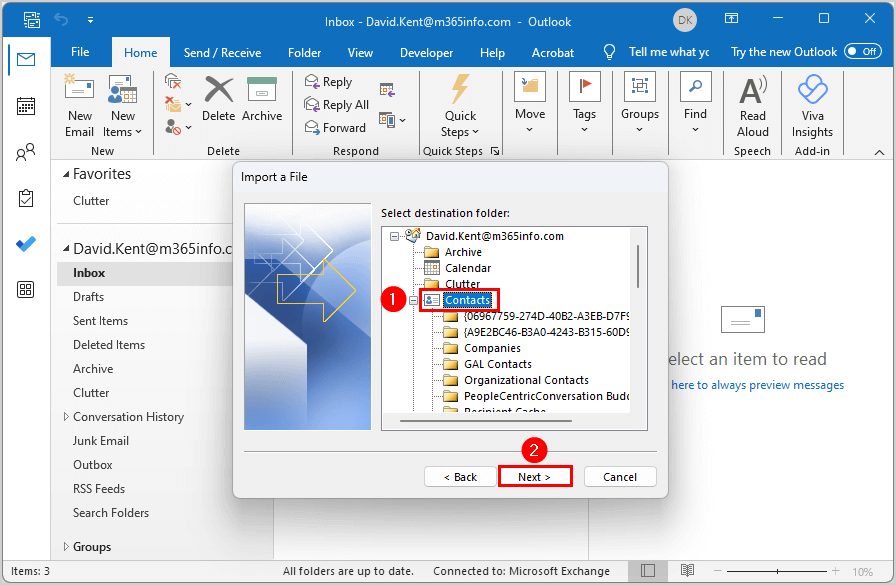
- Select Import “contact.csv” into folder: Contacts
- Click Finish
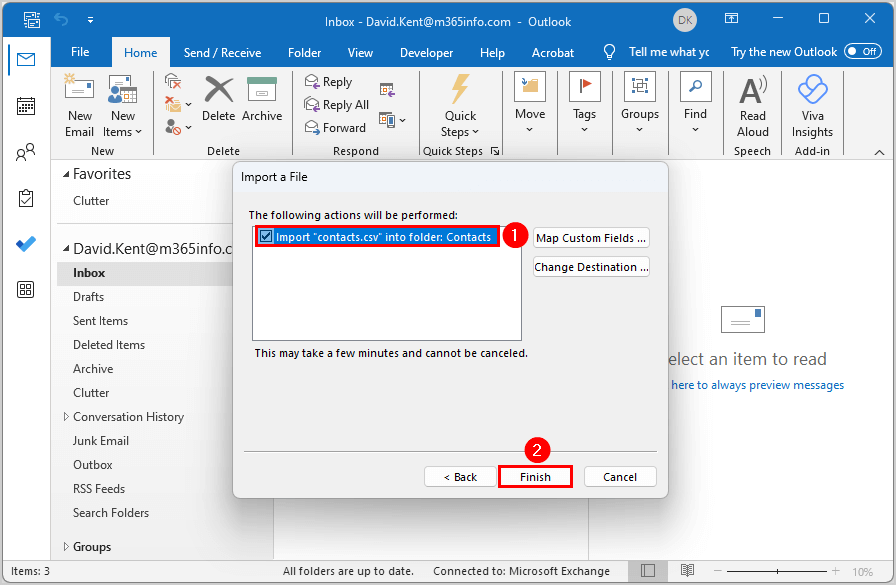
Verify Google contacts imported in Outlook
Let’s verify if your Google contacts are imported into the Outlook app.
In our example, we imported the Google contacts into the destination folder contacts.
- Go to the folder Contacts
- See the list of imported Google contacts
The results are incorrect because all the non-English characters look gibberish with symbols. Unfortunately, these contacts will also appear like that in Outlook on the Web (OWA) after the synchronization completes.
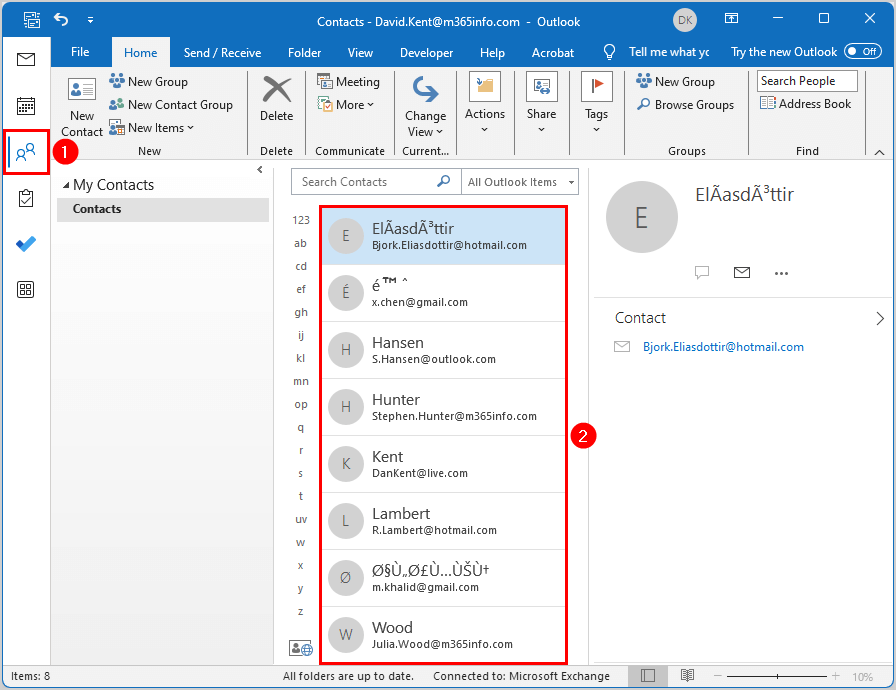
Import Gmail contacts in Outlook on the Web (OWA)
To import Google contacts in Outlook on the Web (OWA) follow the below steps:
- Sign in to Outlook
- Click on the People icon
- Click Manage contacts
- Select Import contacts
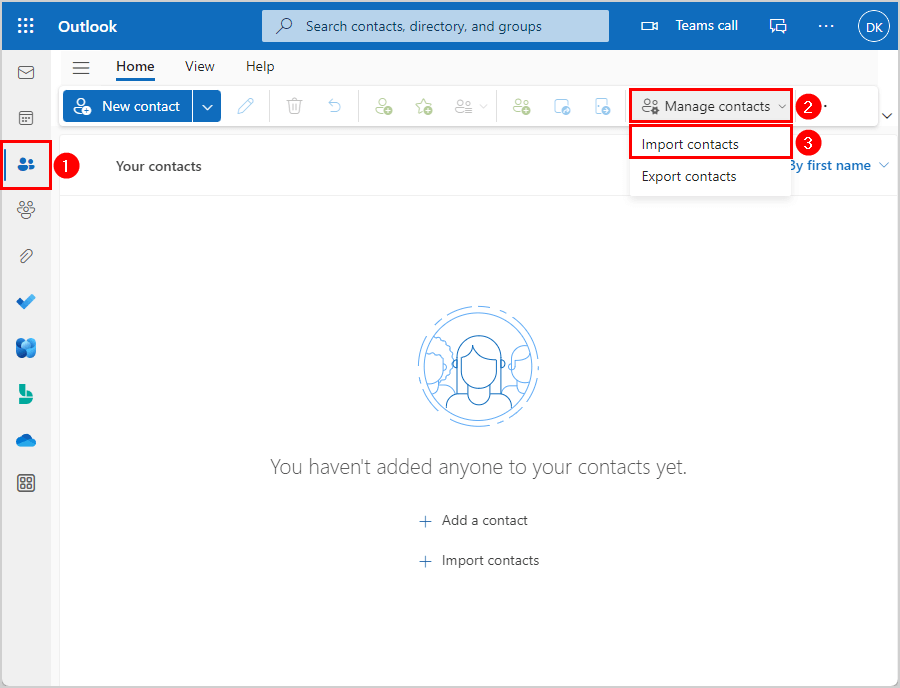
- Click Browse
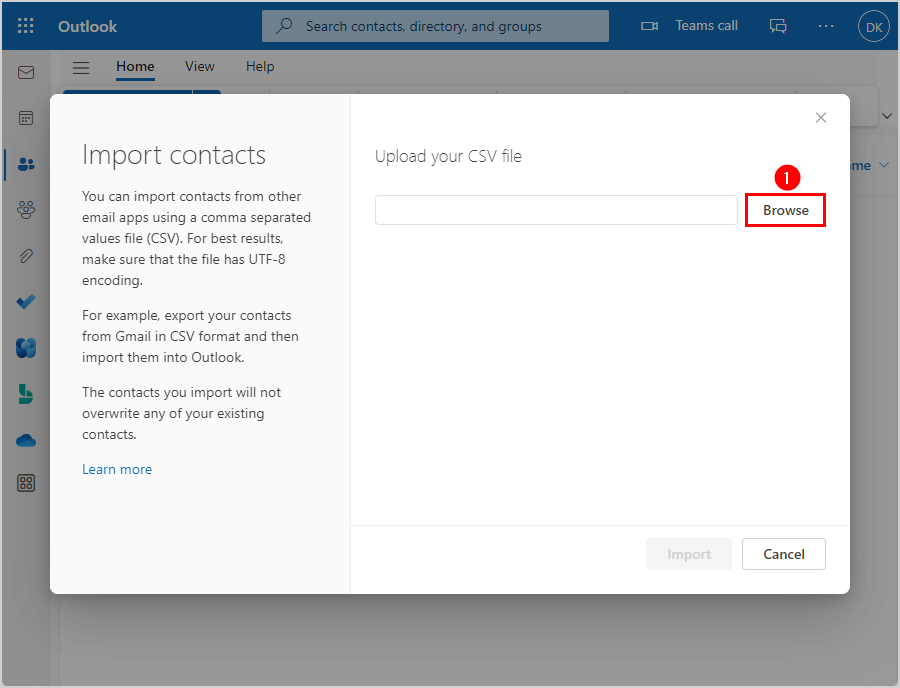
- Select the contacts.csv file
- Click Open
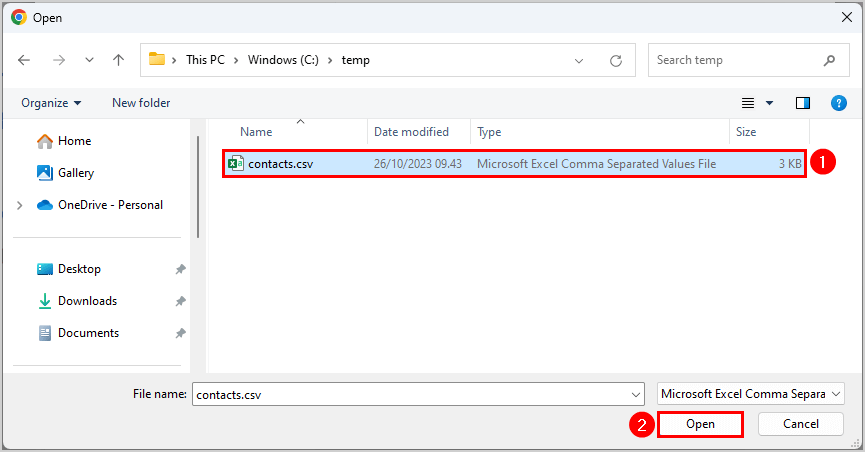
- It adds the contacts.csv file
- Click Import
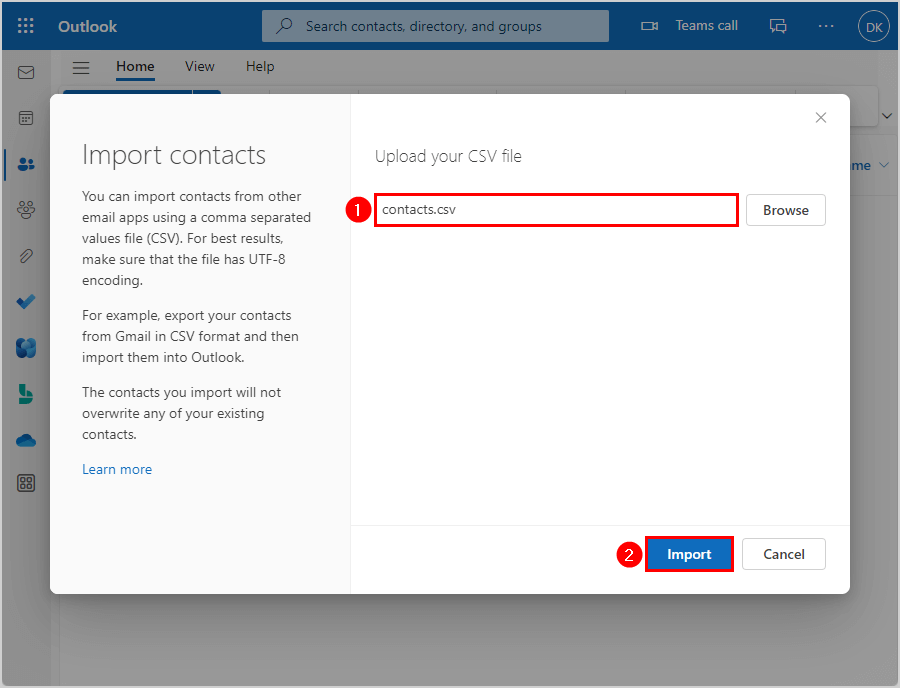
- Click Looks OK, continue
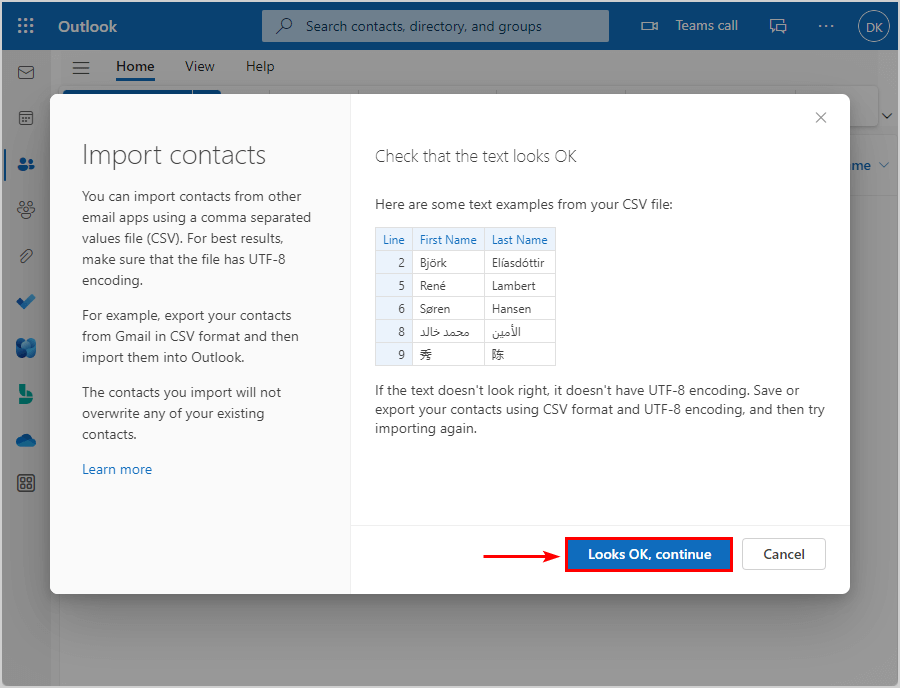
- Click Close
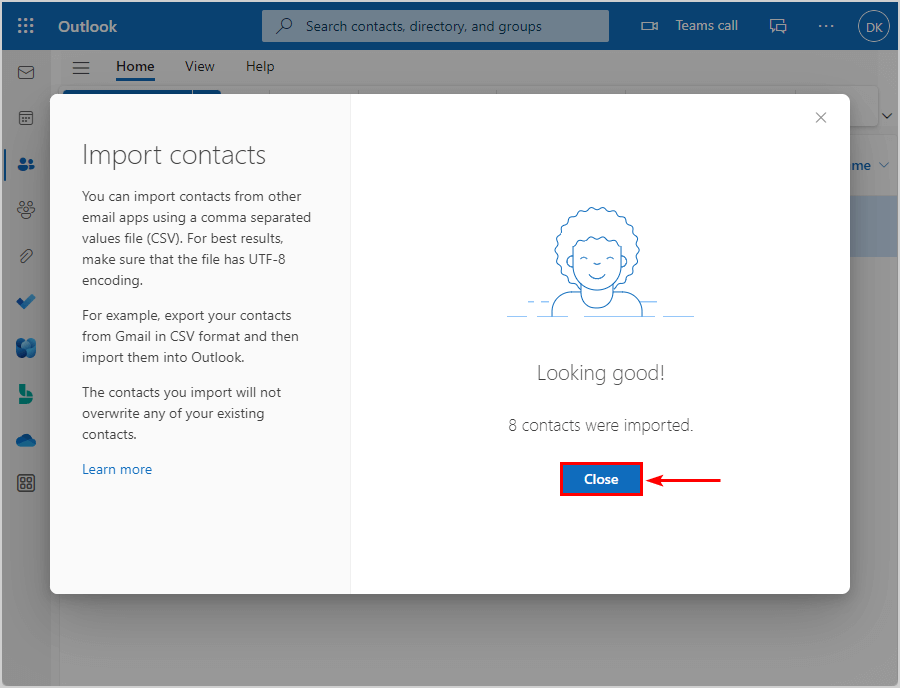
- It shows a list of your Google contacts with non-English characters written correctly
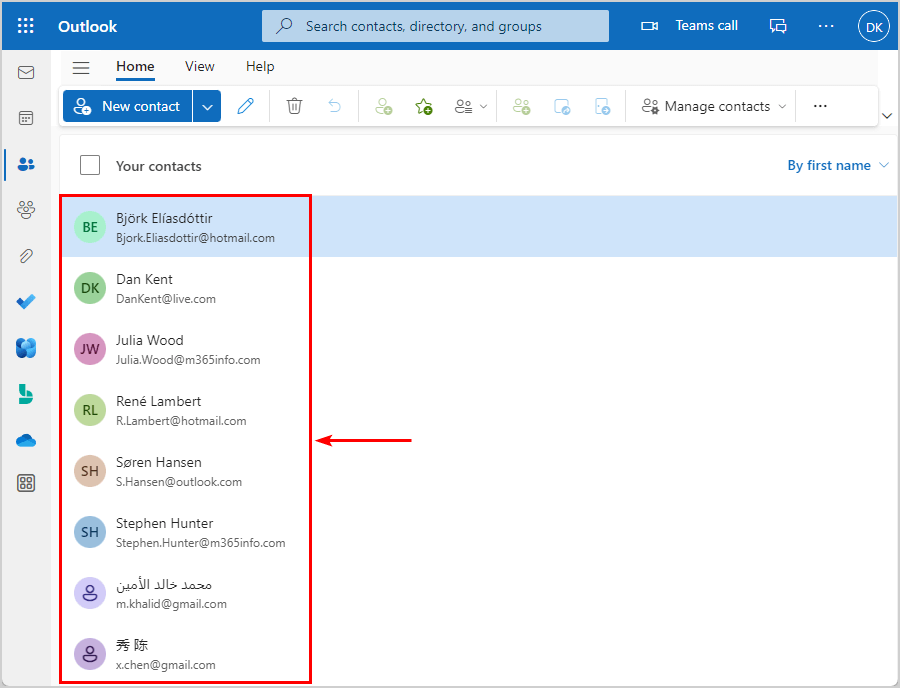
That’s it!
Read more: Import PST file into Microsoft 365 »
Conclusion
You learned how to export Google Gmail contacts to a CSV file and import them to Outlook or Outlook on the Web (OWA). If your CSV file contains non-English characters, you must save it with encoding UTF-8 with BOM. Then we always recommend to import the Google contacts CSV file into Outlook on the Web (OWA) to avoid any problems.
Did you enjoy this article? You may also like Exchange Online historical message trace report. Don’t forget to follow us and share this article.

This Post Has 0 Comments