You can export your Gmail contacts to a CSV file and import them into Outlook.…
How to Recover deleted mail items with MFCMAPI
When a user permanently deletes items, they become hard-deleted items. Unfortunately, you can’t see or recover these items in the Outlook app or Outlook on the web (OWA). With the MFCMAPI tool, the user can recover these messages, notes, tasks, or calendar items to any folder in their mailbox. In this article, you will learn how to recover deleted mail items with the MFCMAPI utility.
Table of contents
Recover deleted items with MFCAMPI utility
You can recover different deleted items in a mailbox with the MFCMAPI utility. These are the soft-deleted items and the hard-deleted items.
Soft-deleted items
Soft-deleted items are deleted from the Deleted Items folder to the Recover Deleted Items in Outlook. These mail items can be recovered using the Outlook app or using Outlook on the web (OWA).
These soft-deleted items will remain for a maximum of 30 days, depending on your deleted items retention period settings. In the MFCMAPI utility, you can find these soft-deleted items in the Deletions folder. You can export the items, recover the items to the Deleted Items folder, or copy the items to another folder in the user mailbox with MFCMAPI.
Hard-deleted items
Hard-deleted items are deleted from Recover Deleted Items in Outlook. These mail items can’t be seen and recovered from Outlook app or Outlook on the web (OWA).
In the MFCMAPI utility, you can find these hard-deleted items in the Purges folder. You can export the items, recover the items to the Deleted Items folder, or copy the items to another folder in the user mailbox with MFCMAPI.
Note: The advantage of the MFCMAPI tool is that the user can recover permanently deleted items that can’t be seen in Outlook. If you don’t want to use the MFCMAPI tool to recover deleted items, the admin can do the recovery in Exchange admin center and with PowerShell. Read the article How to Recover deleted items from Microsoft 365 mailbox.
In the steps below, we will focus on how to recover deleted items from the Purges folder of a user mailbox.
Step 1. Download MFCMAPI utility
The first step is to download the MFCMAPI utility, whether your Outlook app has an x32 bit or x64 bit.
- Go to MFCMAPI GitHub download page and check the latest releases
- Click the .exe file to download the MFCMAPI utility
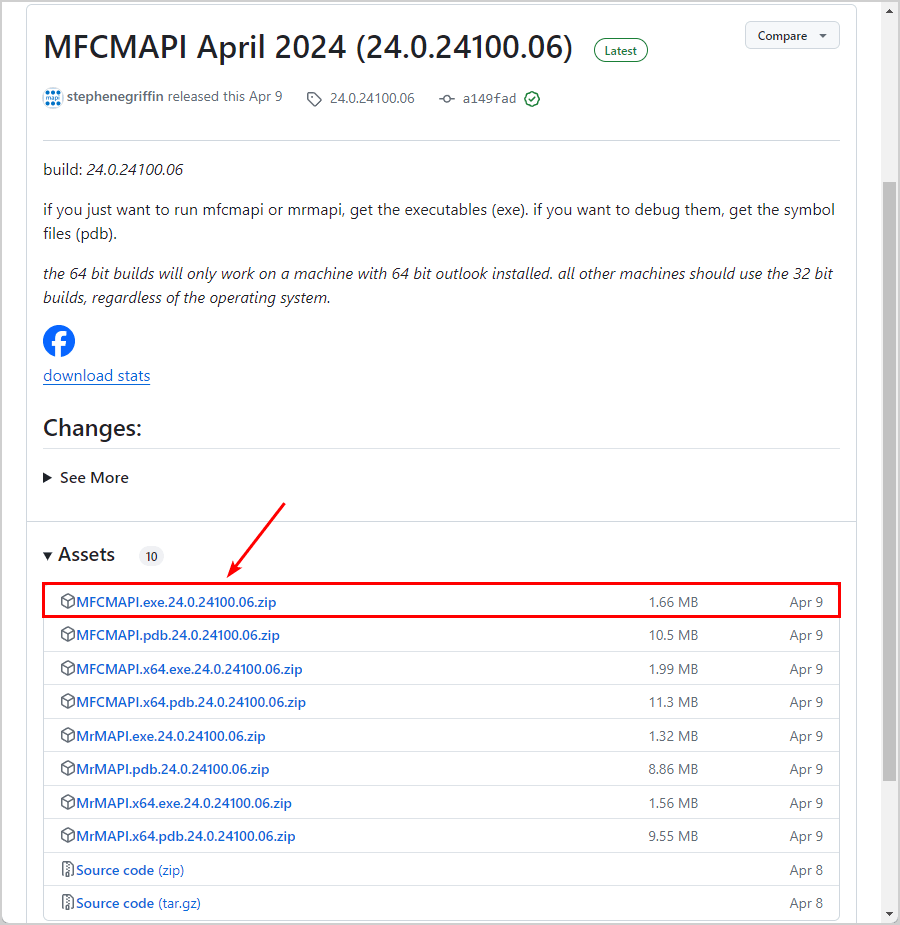
Step 2. Run the MFCMAPI utility
The MFCMAPI tool is portable, so you don’t need to install the setup. Follow the below steps to open the MFCMAPI utility:
- Open or extract the downloaded MFCMAPI.exe zip file
- Double-click the application MFCMapi.exe
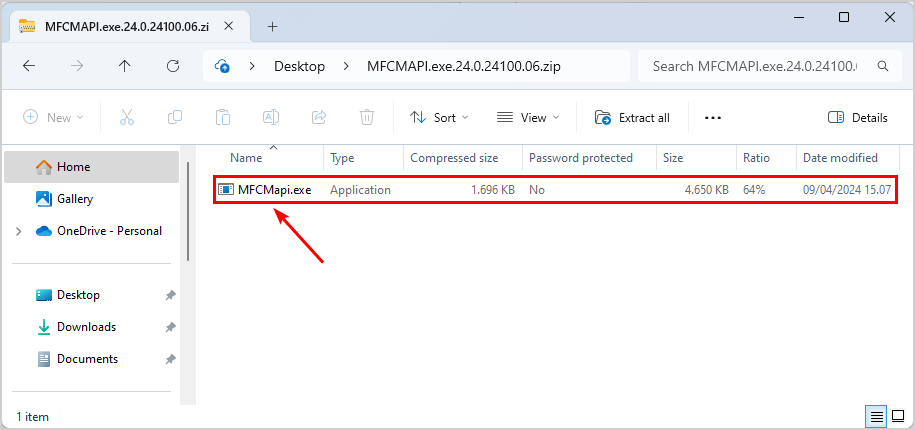
- Click Run
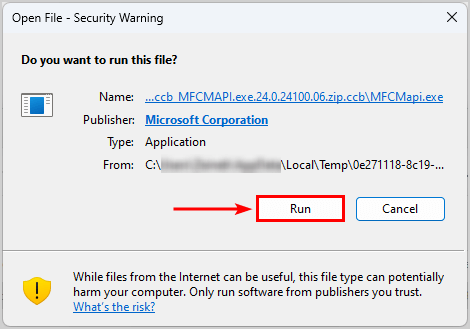
Step 3. View deleted mail items of a mailbox with MFCMAPI
Once you run the MFCMAPI utility, you will see the mailbox mail items in Outlook. To view deleted mail items of a single mailbox with MFCMAPI, follow these steps:
- Click OK on the welcome screen
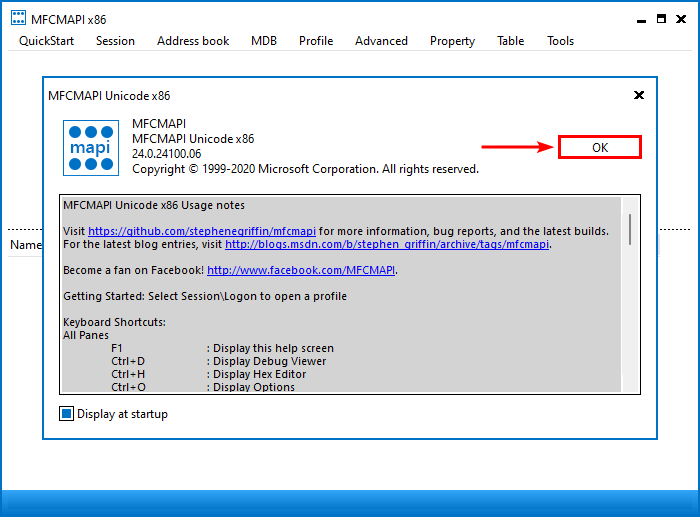
- Click Tools > Options
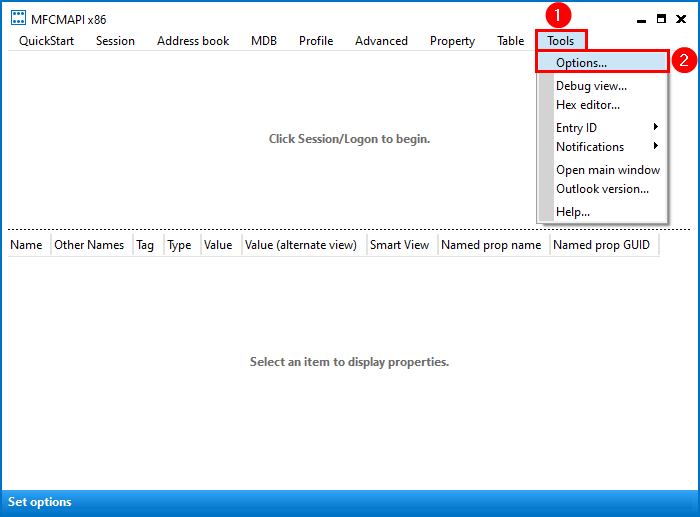
- Select Use the MDB_ONLINE flag when calling OpenMsgStore
- Select Use the MAPI_NO_CACHE flag when calling OpenEntry
- Click OK
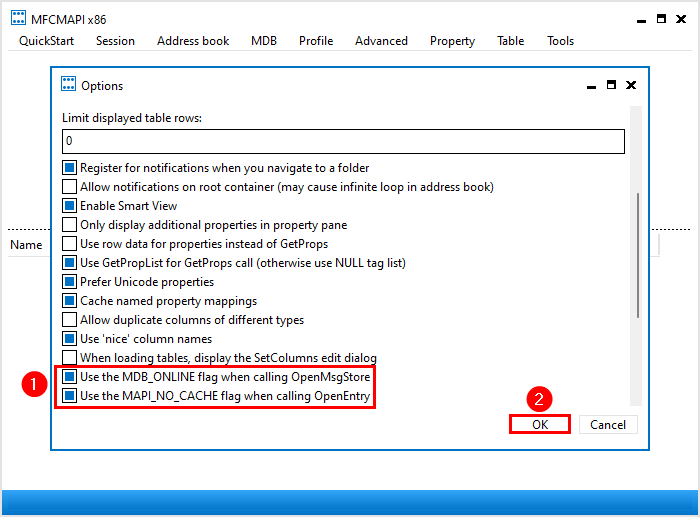
- Click Session > Logon
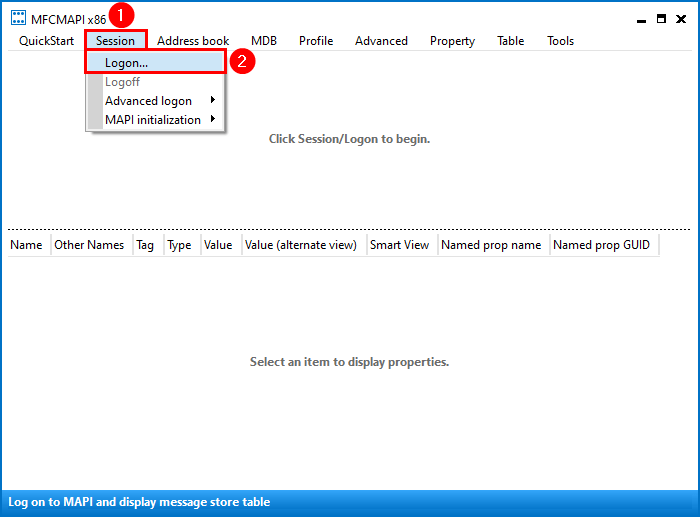
- Select Outlook
- Click OK
Note: You need to set up an Outlook profile so you can select it in MFCMAPI.
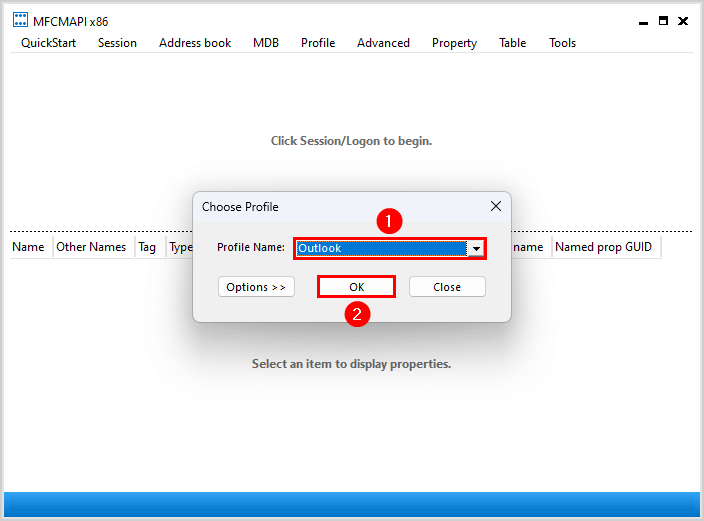
- Double-click on the user mailbox to view the content
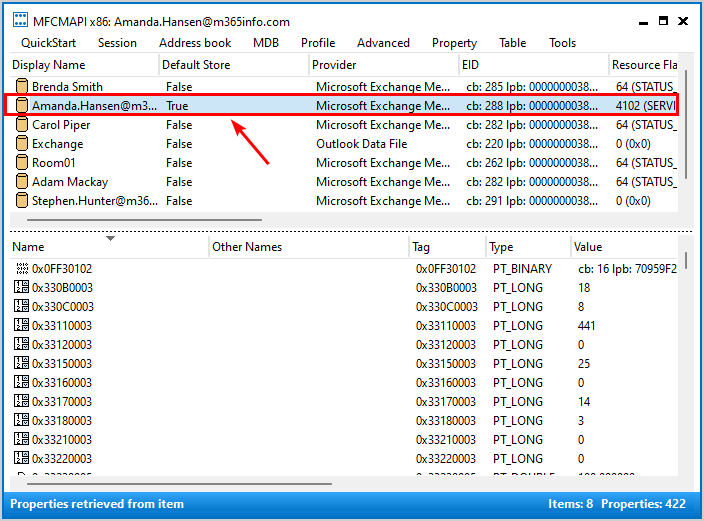
- Click on the small arrow to expand the Root Container
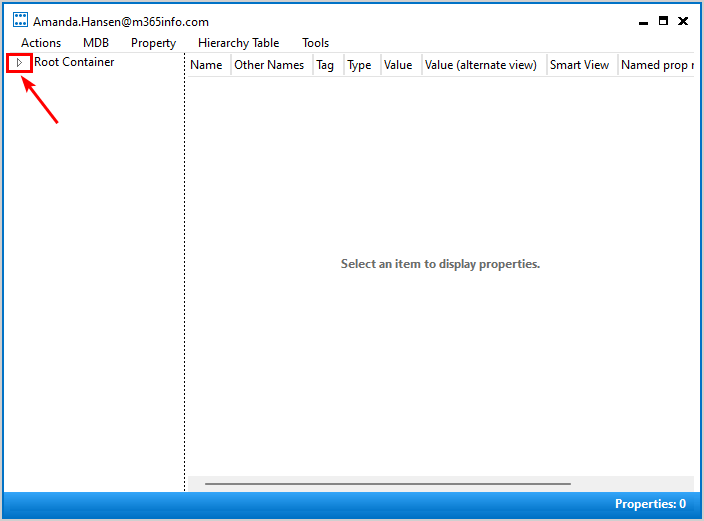
- Expand Recoverable Items
- Double-click on Purges to view the content
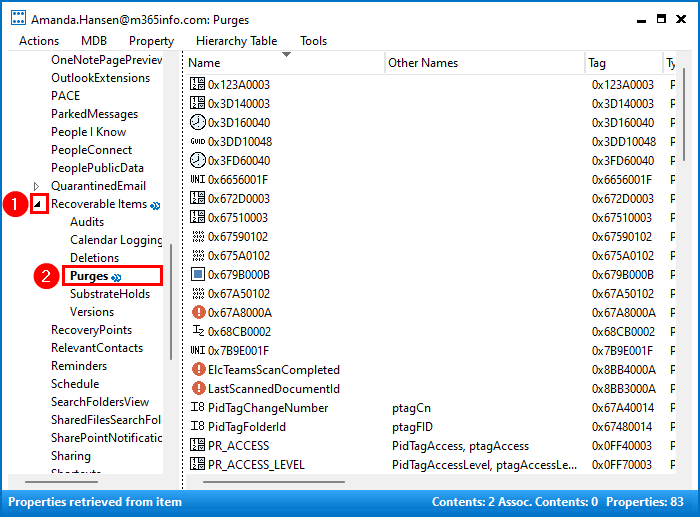
Step 4. Recover deleted mail items with MFCMAPI
The MFCMAPI tool shows the Recoverable Items of the user mailbox, which includes the soft-deleted items (Deletions) and hard-deleted items (Purges).
We will show you how to recover hard deleted mail items in two methods:
- Export the mail item into a message (.msg) format from Purges
- Copy the mail item from Purges and paste it to the user Inbox folder
Recover deleted mail item and export message
This method shows how to export the deleted mail item to a message file (.msg).
Follow the below steps to recover deleted mail item from the purges folder with MFCMAPI and export the message:
- Right-click on the message
- Click Export message
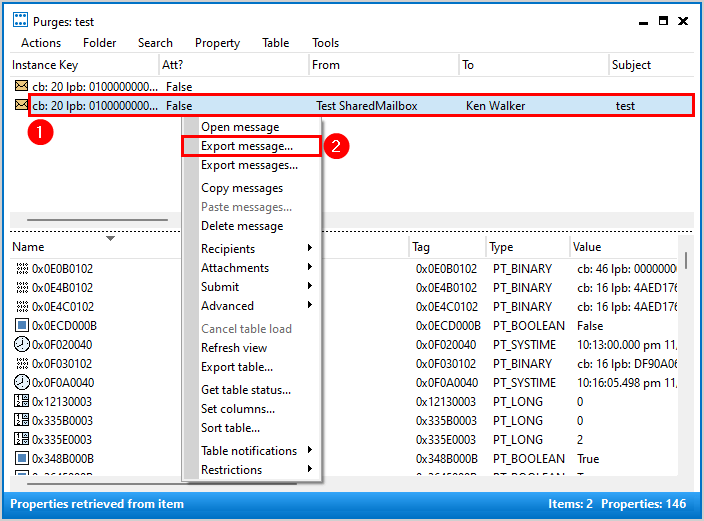
- Select MSG file (UNICODE)
- Click OK
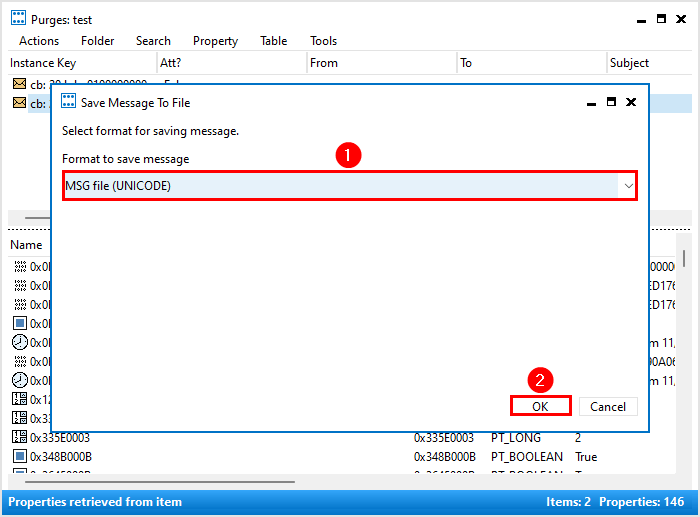
- Select a folder
- Keep or change the file name
- Click Save
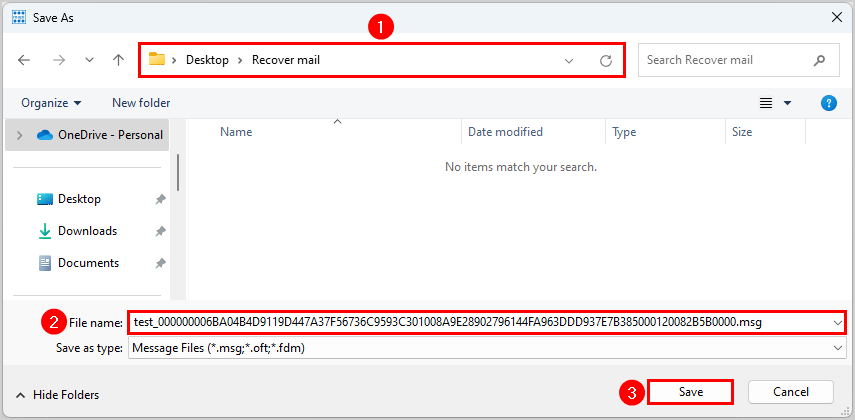
- Click OK
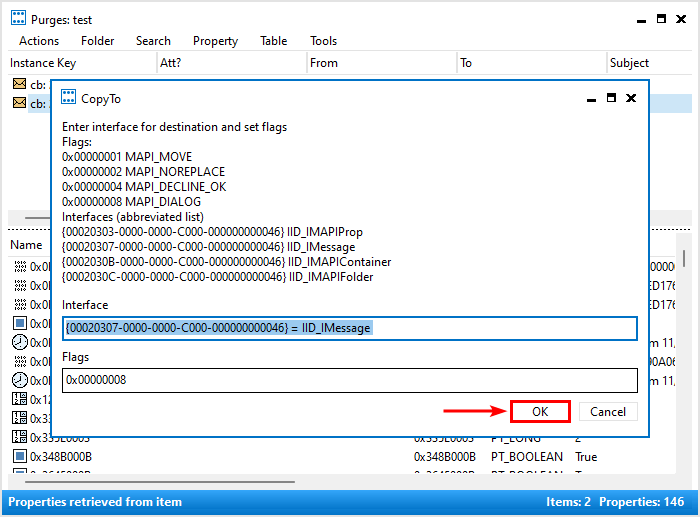
- Click OK
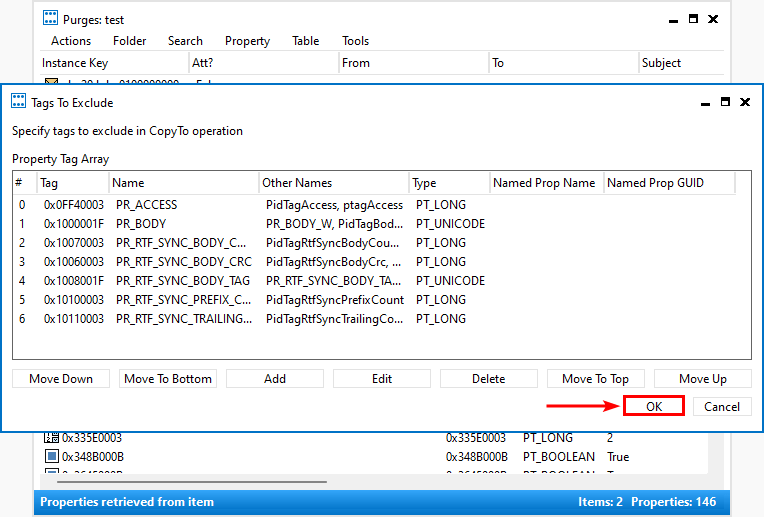
- Open the folder
- Double-click the email message
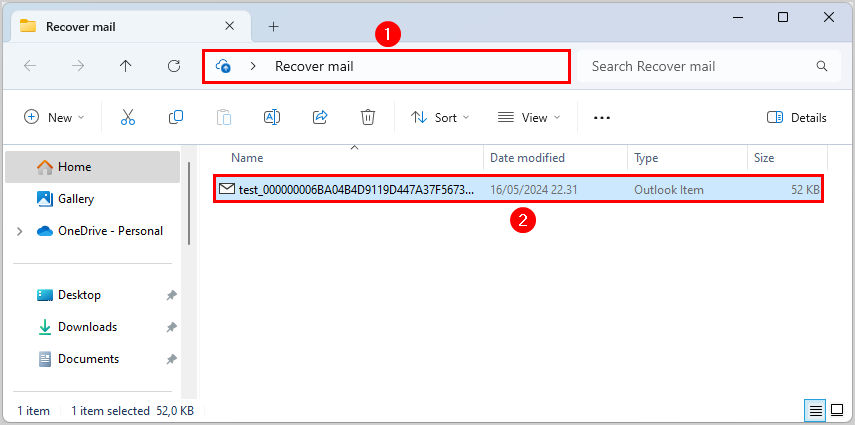
- Verify the message is exported correctly
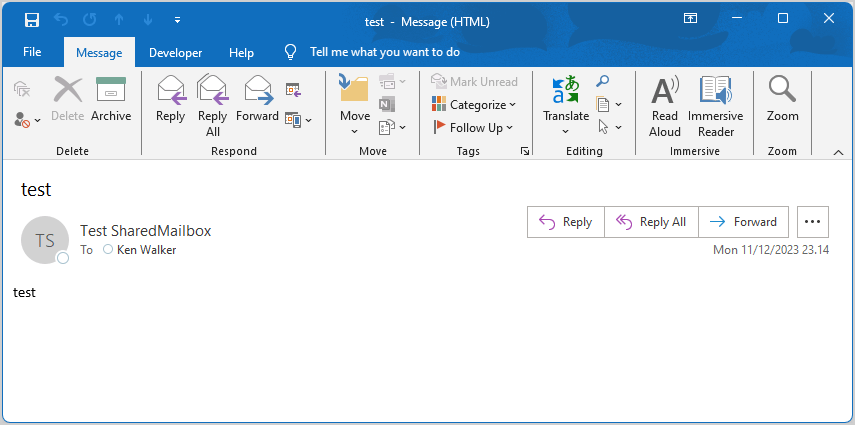
Copy deleted mail item and move to user mailbox folder
Follow the below steps to copy the deleted mail item from the purges folder with MFCMAPI and move it to another folder of the user mailbox:
- Right-click on the message
- Click Copy messages
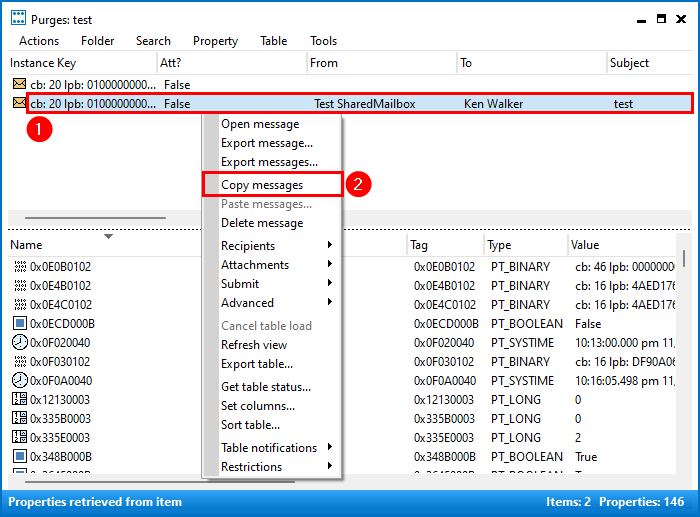
- Go back to the user mailbox window
- Click on the small arrow to expand Top of Information Store
- Expand Inbox
- Right-click on the folder (In our example: Folder A)
- Click Paste
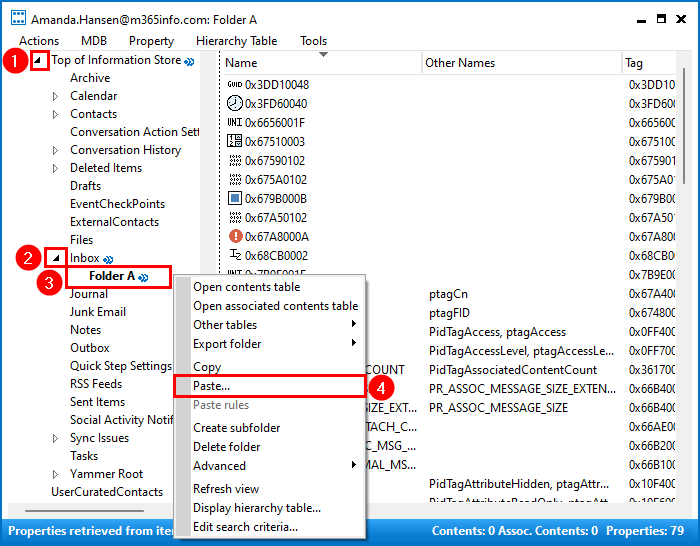
- Click OK
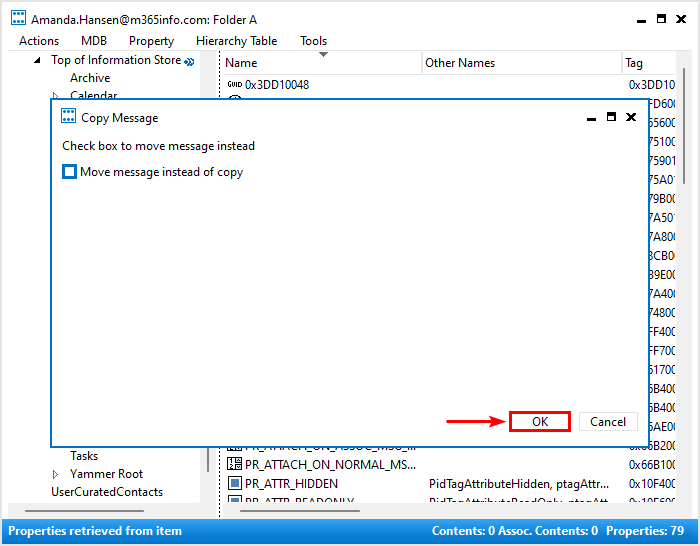
- Double-click the folder (In our example: Folder A)
- Verify the message is moved to the folder
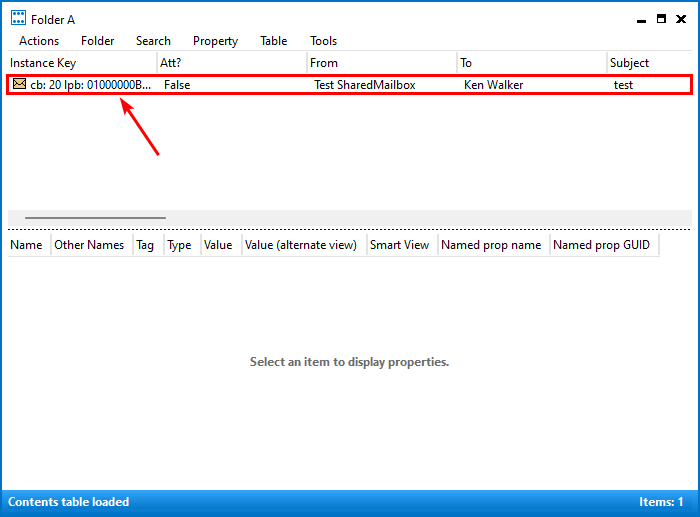
- Open Outlook of the user mailbox
- Check you recovered the deleted message to the folder (In our example: Folder A)
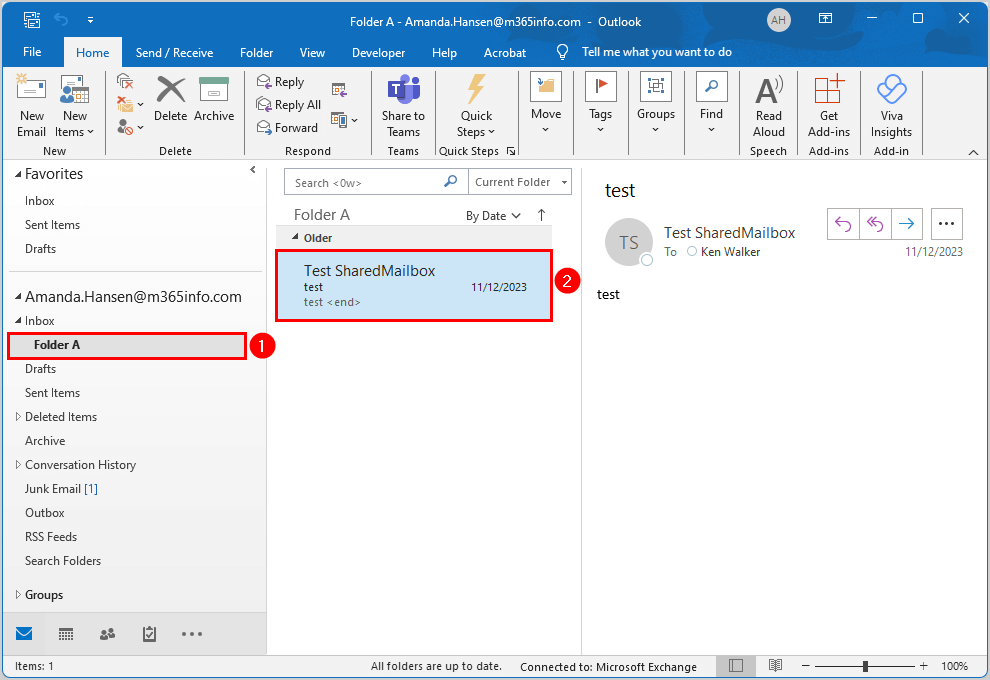
That’s it!
Read more: How to fix recover deleted items greyed out in Exchange Online »
Conclusion
You learned how to recover deleted items with MFCMAPI. First, download the MFCMAPI utility to access the Outlook recoverable items of the user mailbox. Next, you can open the purges folder and export the permanently deleted items. Another method is to copy the deleted items and paste the messages into the Inbox folder of the mailbox.
Did you enjoy this article? You may also like How to delete corrupted hidden Exchange inbox rules using MFCMAPI. Don’t forget to follow us and share this article.

This Post Has 0 Comments