Before we dive into the subject of “Outlook client protocol connectivity flow in an Exchange…
Troubleshooting Outlook synchronization Problems
One of our users complains that he cannot synchronize mail from his Mailbox in the cloud (Exchange Online). We try to use a couple of tricks (usually turn off and turn on windows), but no luck. Each time we open Outlook, the synchronization process start and stop in the middle, for some reason, we cannot figure.
The good news is that we can solve this problem. The less good news is that there are many grounds for this issue, and there is no “magic” solution that will help us to solve the synchronization problem in “one click.”
In this article, we review the cases and the troubleshooting steps for mitigating optional causes for Outlook synchronization problems in Office 365 environment and review the specific charters of Outlook and Exchange Online environment.
Patience
I know that this article could consider as “long and tedious” but the Murphy law dictates that: most of the Outlook synchronization problem accrues to “VIP Users,”
that usually demand a solution!
So, in case that this is your scenario, the only advice that I can offer is: Be patient and read the information.
Part 1: Introduction
Outlook Cache mode and the OST Database
By default, Outlook client is configured with the option of cache mode. The meaning of “cache mode” is that Outlook client, will try to download all the Mailboxes content from the Exchange server to the local hard drive and save the information in a local Database (OST File).
Using a local copy of the Mailbox content should significantly improve the Outlook performance (response time) because access to the “data” (Mail items) created by using a local copy of the Mailbox that stored on the local drive. Instead of “fetching” the mail from the remote Mailbox, each time a user click on the mail item.
When using the term “Exchange Mailbox”, we are using an “alias” for a Database that hosted on the Exchange server. We can describe the OWA (Outlook Web Application) mail client as a “viewer” for the data that stored in the Exchange database, and the Outlook mail client as a “viewer” for the database (OST File) that stored on the user desktop (Hard drive).
Outlook and Office 365
LAN vs. WAN environment: When using a local Exchange Server (on-premises), Outlook synchronizes data to and from the Exchange Mailbox, by using a local LAN infrastructure. When using Exchange Online services, the communication channel is based on a WAN infrastructure, which by default, have narrow bandwidth vs. LAN infrastructure.
Mailbox and environments characters classification
Standard vs. Large Mailbox
Before we begin the troubleshooting process, we should classify the Mailbox as Standard Mailbox or “Large Mailbox”. There is no official classification for a “Large Mailbox” (large OST file), but we can say that – if the Mailbox size is larger than 8 GB (and probably Mailbox that includes tens of thousands mail items), it could be described as: “Large Mailbox.”
This kind of Mailbox is good “candid” for synchronization problems, and require different “treatment” that involved hardware and archive solutions that will discussed later on.
Existing or “new” Mailbox
When dealing with “Outlook synchronization problems” there are two main scenarios:
1. First-time synchronization
Many times we meet the synchronization problem when we need to upload data to the Exchange Online Mailbox. For example, we create a new Mailbox (empty Mailbox) in Exchange Online, and we want to copy the data (mail items) from a PST file to the Exchange Online Mailbox. (The synchronization process “direction” is from the local desktop to the cloud).
In case that the synchronization process fails, we will need to eliminate the cause, by finding the specific mail items, which cause the synchronization problem.
2. “Operative” Mailbox
The additional scenario could describe as “operative” Mailbox with synchronization problems. The meaning is a user mailbox that did not experience synchronization problems, until now or user who complains about the synchronization problem from time to time. In this scenario, we will need to find additional “factors” that can cause the synchronization problems such as local plugins or add-on that installed on the user desktop, anti-virus application, local hardware, etc.
Part 2: Outlook Synchronization problems causes description
In this section, we review to optional causes for Outlook synchronization problems. In the next section, we will review the optional solutions for each of the causes.
Cause of synchronization issues classification
The “cause” of synchronization issues can classify by using the following categories:
A. Communication line quality
B. Outlook and Mailbox
C. Third-party applications
D. Desktop Hardware
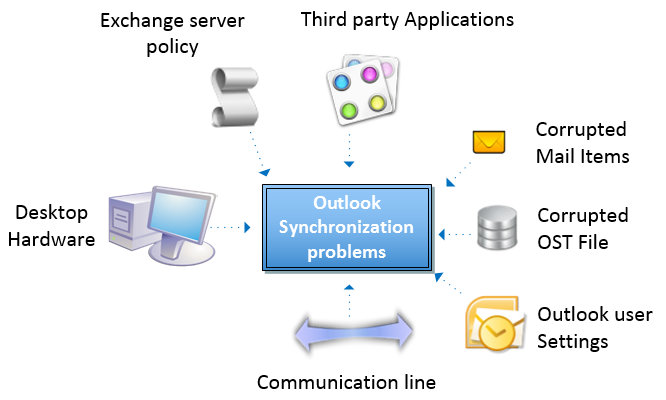
A. Communication Line problems
As mentioned before, when using the Exchange Online services, the synchronization process is created using WAN infrastructure (communication over the public network). Synchronization problem could be caused by a communication line that it’s not “wide” enough or overloaded communication line. The symptoms of synchronization problems relating to communication line could be:
- The synchronization process fails from time to time – sometimes the synchronization process completes successfully, and sometimes the synchronization process “stack”. (Overloaded communication line)
- Very slow synchronization process – the synchronization process finally succeeds, but it’s very slow (communication line is not “wide” enough or hardware issue)
B. Outlook and Mailbox problems
1. Number of items in a single folder and folder Hierarchy
- Maximum number of mail items: the formal white papers are saying that Exchange or Outlook can handle up to 100,000 mail items in a single folder, but best practice is to maintain a range of 2,500 to 5,000 mail items in a single folder.
- Folder Hierarchy – The recommendation is not to use more than a “3 level” folder Hierarchy.
2. Corrupted mail item
This part is a little bit tricky
Q – How can we identify corrupted mail items that cause synchronization problems?
A – There is no simple method to locate corrupted mail items.
The method that could be used for “locate” corrupted mail items could be described as:
“Dived and concord”.
The meaning is to create a couple of folders, “spread” the mail items between this folders and try to find which folder are synchronized successfully and which folder are not synchronized. (This mail folder probably includes the “problematic” mail items that stop the synchronization process).
3. Mailbox size
When we are delaying with “Large Mailbox”, we will need to consider an additional solution such as a Mailbox archive (that we will discuss later).
4. Corrupted Mail profile
When we use the Outlook default: cache mode, the “Outlook mail profile” serve as a “container” for:
- Set of configurations settings such as mail server name, communication protocol and more.
- “Pointer” to 2 database files: the OWB (Offline address book) file and to the Outlook Database file (OST File) that contain the mail items, calendar items, task, etc.
There are a couple of “factor” that can damage the Outlook OST file such as Antivirus, bad sector on the local hard disk and “unknown” factors.
Similar to the “corrupted mail item”, there is no precise definition for a “corrupted Mail profile”.
C. Outlook Mail client
The issue of “Outlook version” have a big impact on Outlook performance and on our ability to solve problems. The first step will always be to: verify the minimum software requirements, the version of the Office updates and the installation of the Office 365 desktop apps.
I know that it sounds like “too simple solution” but, verifying this information, can save us a lot of the troubleshooting time. (sometimes the most obvious solution is the best option).
C.1 – Outlook and Office version
There is a formal minimum requirement that we need to check when connecting to Office 365 Mailbox. The supported versions are:
- Microsoft Office 2007 with Service Pack 3
- Microsoft Office 2010 with Service Pack 2
- Microsoft Office 2013 with Service Pack 1
C.2 – Office 365 desktop apps
The Office 365 desktop apps consider as crucial software component that need to be installed on each of the desktops that access Office 365 services (such as Exchange Online and SharePoint Online). The important thing that we should know is that Office 365 desktop apps includes:
- The installation of the Office sign in assistant.
- Software component that checks the current desktop configuration, and based on this information, download and installs all of the latest software updates that needed for Office 365 clients.
D. Client Desktop applications
D.1 – Application the “hook” to Outlook (add-on)
Outlook client is not operating in an “isolated” environment. Many applications that were created to improve or enhance Outlook capability can cause Outlook to malfunction. (We will review later some tools that can help us to disable or to locate these applications).
D.2 – Antivirus
Most of the Antivirus programs have a dedicated component that built for scanning mail application such as Outlook. Sometimes the Antivirus has “issues” with the dynamic nature of Outlook file (OST file), and the result could be a disruption of the Outlook operations such as mail synchronization.
E. Desktop Hardware and “Large Mailbox”
In the process of troubleshooting Outlook synchronization problems, the Hardware factor is “neglected” most of the time. When it comes to “Large mailbox,” the local hardware has a big impact on the performance and proper operation of Outlook.
The hardware components that has the most critical impact are Memory (RAM) and Hard disk (Storing and retrieving data in an Outlook data file involve lots of small noncontiguous reads and writes).
Part 3- Troubleshooting Process
In the following section, we will review the different method and the tools that can use for troubleshooting Outlook synchronization problem. The “order” of the provided solutions is not necessarily the “Right” order for the Troubleshooting process. You can choose the “Right” order based on your specific scenario.
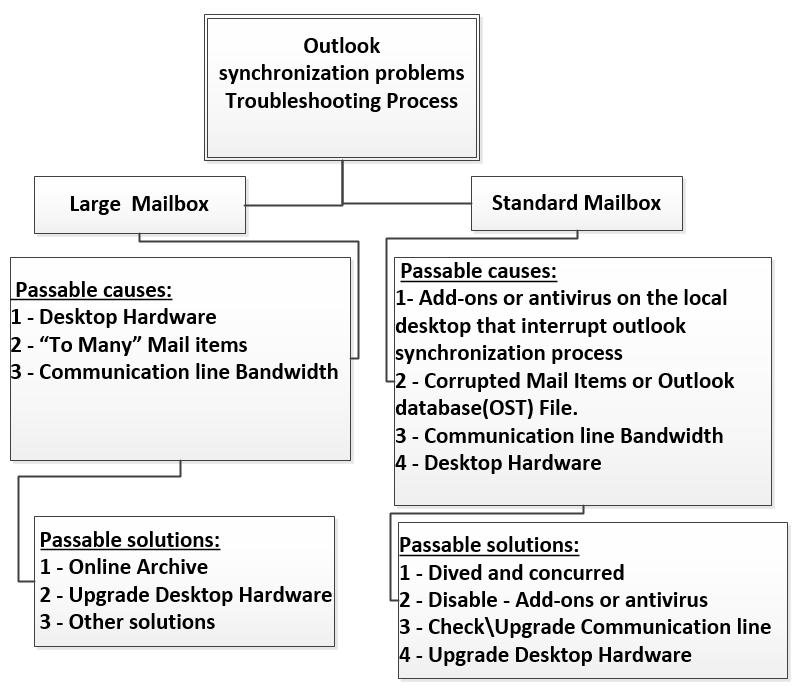
1. Office desktop apps
Before we start to use the “Heavy artillery” try to start with the most basic step: verify that the user desktop includes installation of Office desktop apps, and if not, download and install these component.
You can download the Office desktop apps from your Office 365 portal. In the right section, you will find a “Download” link that will lead you the installation of the Office desktop apps.
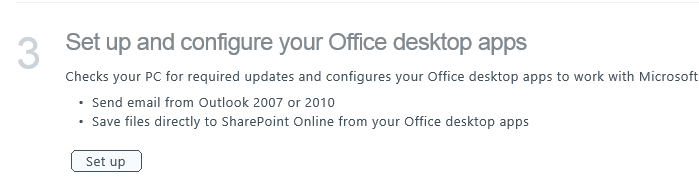
2. Working in Online mode
When trying to implement a troubleshooting process, we use Outlook client for “view” information stored in the Mailbox, display folder size, sort of mail items and so on. However, wait a minute! When we have a synchronization problem, the Mailbox content is not synchronized to the local database (OST File) or synchronized partially.
Q – How can we solve this “loopback” issue?
A – Working in Online mode.
As mentioned before, when using Outlook cache mode, we can describe Outlook client as a “Viewer” for the Outlook local database (OST File). When we configure Outlook in Online mode, Outlook became a “Viewer” for the Mailbox content stored on the Exchange server.
Using Outlook in Online mode, enable us to take advantage of Outlook capabilities of sorting and finding mail items that we need for the “Divide and concurred” method.
We can use the OWA client for this task, but the OWA Web interface is not very practical when dealing with Mailbox that has Tens of thousands of mail items. The perfect tool for this task is Outlook.
To configure Outlook on Online mode go to: File > Account Settings > your email profile
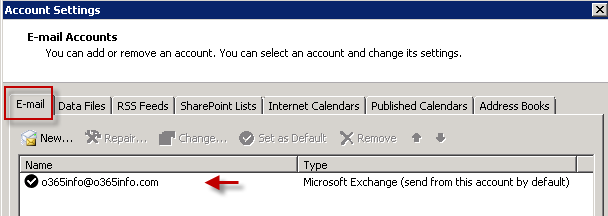
Un-check the option box: use cached Exchange mode
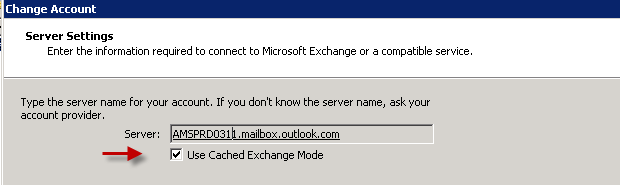
Note: Using Outlook in Online mode should be implemented only in the troubleshooting process. “Leaving” Outlook to operate in Online mode, will cause considerable degradation to Outlook performance.
3. “Large” Mailbox and Online Archive
We can write a psychological profile of users that have Large Mailbox, but let’s make it simple: The main character of users that have “Large Mailbox” is that they “live” in Outlook. This users stores all of their information in the Mailbox and enjoy the impressive capability of Outlook to: manage, search and organize the data (and I cannot blame them for this).
The main characters of “Large Mailbox’s” are the Huge amount of mail items and the “old age” of most mail items. Large Mailbox usually includes mail items from past years or include a considerable amount of “nonrelevant” mail items, that the user is not willing to delete.
The vast amount of mail items can cause synchronization and Outlook performance problems, but the user is not willing to give up the advantage of simple and easy access to his data.
Q – Is there a possible solution for these scenario?
A – The good news is that: when you purchases Office 365 subscription, one of the most significant advantage is that you are entitled for a free Online Archive Mailbox!
Online Archive, is implemented as an additional Mailbox that is “attached” to the user Mailbox. The main characters (relating to synchronization issues), is that of the Online Archive (as the name implies), serve as an Online store for mail items.
The meaning is that mail that we store in the Online Archive are not cached to local user hard drive (OST file).
When user access mail items that stored in the Online Archive Mailbox, Outlook client serves as a “viewer” for the content that stored in the Exchange Online database.
This is a “Win-Win” solution because from the User point of view; the data can access by using the Outlook interface and the user can use all of the “standard” Outlook capabilities such as the search for data, sort mail items, etc.
From Our point of view, using Online Archive enable us to “clean” the Large Mailbox from unnecessary mail items (that accessed only rarely by the user) and prevent synchronization problems.
The process of assigning Online Mail Archive is very simple.
Go to the Office portal site, Exchange Online management. Select the mailbox for which we wish to add the option of Online Archive. In the Mailbox Features section, choose the option of: Enable Archive.
The next time the user will open his Outlook, an “additional” Archive Mailbox will appear.
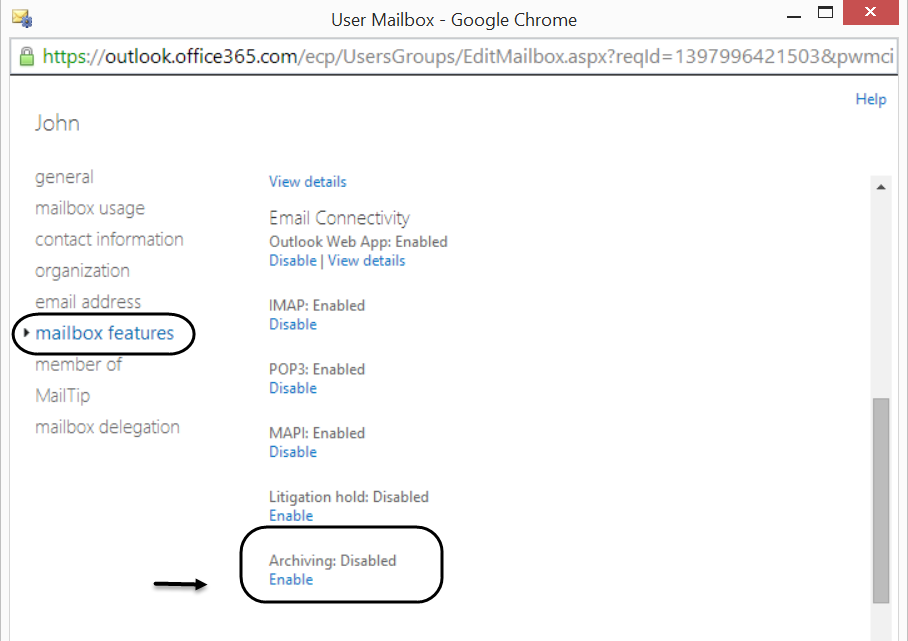
Note: there is an additional Exchange Online component: Retention policy that is used for implementing the policy of: archive or delete mail items after a specific amount of time, but this subject is out of the scope.
4. Divide and Concurred
When we suspect that the synchronization problem is caused by a specific mail item\items, we need to find a method for isolating this “elements”. Most of the time, there is no clear indication about the mail item that cause the problem.
The “Divide and Concurred” method is basically a way to isolate the “factor”(mail items) that cause the synchronization problem.
The “Dived” processes implemented by creating a couple of folders and move “chunks” of mail items from system folder such as the Inbox to this mail folders.
After we dived the mail items, we start the synchronization process again and look for the folder in which the synchronization process stops. This is the folder that includes the problematic mail item.
4.1 – Get information about the folder size and number of mail items
Folder Size
The first step is to look for “Big size” folder. This folders are a good “Candidate” for synchronization problem. The next step is to create additional folders and “divide” the mail items between this folders. To get information about the mail folder size, Right click on the mail folder, choose – Properties> General TAB > Folder Size
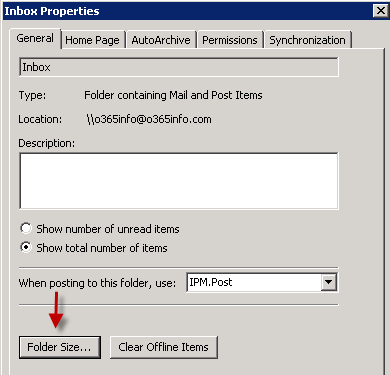
Number of mail items
By default, Outlook displays the number of mail items on the right of the mail folders. When we find a Mail folder with a lot of mail items, this folder is a good “Candidate” for synchronization problem. The next step is to create additional folders and “divide” the mail items between this folders.
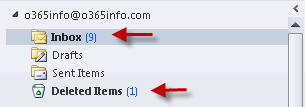
4.2 – Sorting Mail items
Oversize mail item – in case that you suspect that the synchronization problem is caused by mail items that include attachment that violate the Exchange Online policy regarding the maximum attachment file size, or just oversized mail items that “Squeeze” the communication line, we can sort the mail items by size, and look for mail items that have “suspicious” size (any mail items that is bigger than 10 MB)
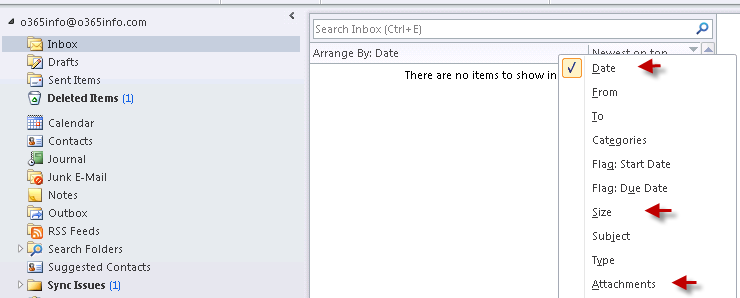
“Old mail” – in case that you consider to use Online Archive, you can find “old mail items” by sorting to mail by date. The next step will be to create the Online Archive and move the old mail items to the archive manually or use the option of the retention policy.
4.3 – Get information about synchronization status
Synchronization Delta – when we have a synchronization problem, the synchronization process stops or stack in some stage. The question is how we can know which mail items successfully synchronized to the local OST file and which emails did not?
You can get information about the synchronization status by: right click on the folder, choose – Properties>Synchronization TAB
In the screenshot, we can see three parameters: the last time that the folder was synchronized, the number of mail items in the Exchange Online server and the number of mail items that existed in the local OST File. In case that there is a different (Delta) between those values, this is a sign of a synchronization problem in the particular mail folder.
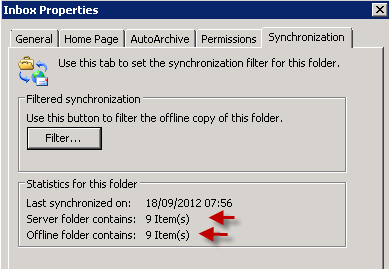
4.4 – Using Folder filter
By default, Outlook will try to synchronize 100% of the data from the Exchange Online Mailbox to the local OST file and vice versa. In case that we are suspecting that a specific mail items are causing the synchronization problem, we can filter the mail item that Outlook will synchronize (download) to the local OST file.
There are many “Filtering” option available for us. For example – we can filter mail by date, by size by the sender, etc.
To use the synchronization filter right click on the folder, choose – Properties>Synchronization TAB > Filter > Categories
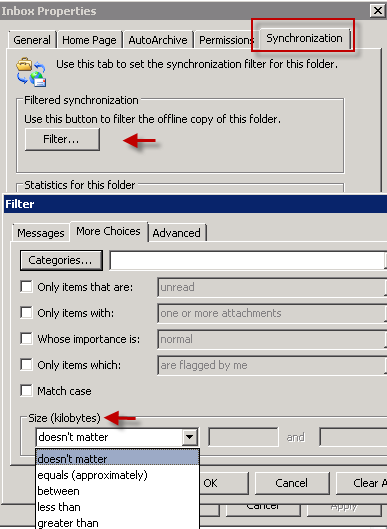
4.5 – Download Headers only (Synchronization Groups)
This feature is a not use very often. In the “old days” where that communication line was very “thin”, big mail item or large amount of mail items, could overwhelm the communication line. The option of “Download headers only” is a little bit similar to “Outlook in Online mode”.
When using this option, Outlook will download only the mail header and not the mail content.
By using this option, we can eliminate the mail content that could cause the synchronization problem. We can use the mail header for getting information about the number of mail items, the size of each mail item, information about attachment size included in the mail item, etc.
The next step will be to move the “suspicious” mail item to a different folder or to create additional mail folder and dived the mail items based on the information that we get from the mail headers.
To use the “Download headers only” option:
Choose the: send and receive menu > Send/Receive Groups > Define Send/Receive Groups
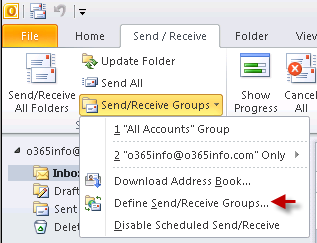
You can choose a specific mail folder, and change the default settings to: Download headers only
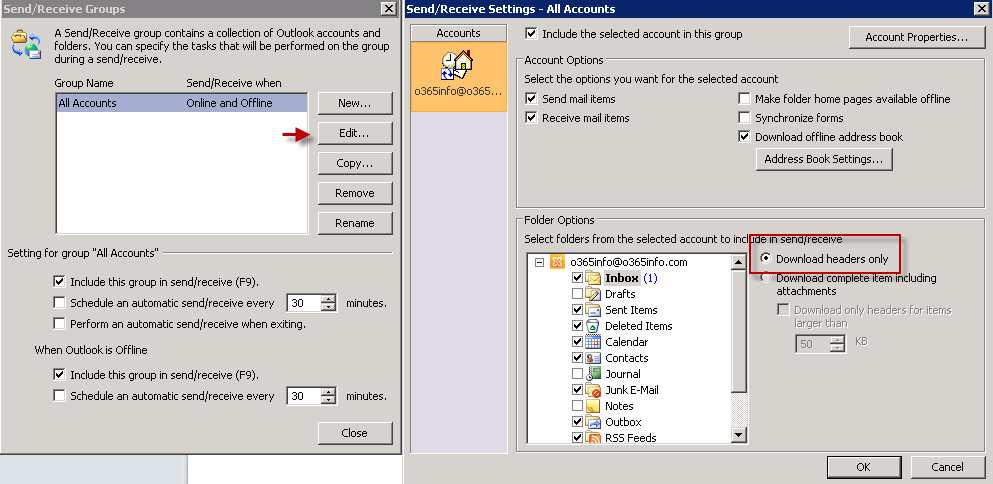
5. Locating problematic Outlook add-on
It’s reasonable to assume that each of the “Standard user desktop” include at least one add-on (software component) that is “attached” to the Outlook client process. This add-on, could cause many problems to the proper operation of Outlook process and sometime this “interruptions” are expressed as Outlook synchronization problems.
5.1 – Using Outlook safe mode option
The Outlook safe mode feature is implemented by running Outlook with a special switch that will disable all plugins and add-on software that is “hocked” to the Outlook process. To use the safemode option, all you need to do is using the start menu and use the following syntax: Outlook.exe / safe
After using the safe mode switch, start the synchronization process again and check if the synchronization process completes successfully.

5.2 – Using the Process Explorer utility
In case that the Safemode option solve the synchronization issue we are happy. But sometimes, we want to perform a thorough investigation and find more information about the specific add-on that cause this issue. For this purpose we can use a nice utility named: Process Explorer.
With the help of the Process Explorer, we can get a “Behind the scenes” view of all the process that hooked into the Outlook process.
You can download Process Explorer.
- Install and run the process explorer utility.
- Choose the option: view dlls
- Choose the Outlook.exe process name
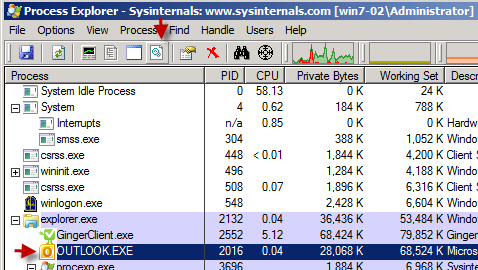
At the bottom of the explorer process windows, you can see a list of all the DLL’s ( application) that run “together” (hooked into) with Outlook process.
You can sort the information by using the row header named: Company Name.
In the screenshot, you can see the process that is “Microsoft” process and additional add-on that created by 3D party software that hooked into the Outlook process.
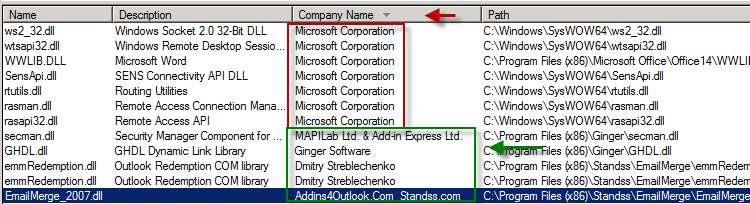
Note: the process named that displayed in the screen shots are just for demonstration purposes.
If you need to save the displayed list to text file, use the key combination: Ctrl +A
6. Antivirus software
One of the “factor” that we need to eliminate in the synchronization troubleshooting process is the Antivirus software. The Outlook process is creating a lot of read and write access to the local OST file, and sometime the Antivirus software is having some “issues” with the dynamic nature of the OST file. To be able to “exclude” this factor we can use the following options:
- Disable the particular module/option for mail scanning – Most of the popular Antivirus program include a dedicated model for mail scanning.
- Exclude path – In case that the Antivirus program doesn’t have a dedicated model for mail scanning, use the Exclude path option.
The default path for the Outlook OST File is:- Microsoft Windows Vista, Windows 7,8, Windows server 2008,2012
C:\Users\%username%\AppData\Local\Microsoft\Outlook\
- Microsoft Windows Vista, Windows 7,8, Windows server 2008,2012
7. Corrupted OST File
As mentioned before, there is no clear indication of the fact the OST file is corrupted. In case that we suspect the there is a problem with the local OST file, we can choose the troubleshooting steps by using one of the following options:
- Fix existing OST File
- Create a NEW OST file
7.1 – Compact the OST File
Outlook includes a built-in option for compacting the OST file. The meaning of “compacting” is implemented by starting a defrag process that removes “empty spaces” from the OST file (using Defrag). In the “defrag Process” the OST file is re-built.
The “original purpose” is to minimize the size of the OST file, but the advantage is that in the defrag process, the OST file is scanned for error, and the “profit” is double: minimize the size of the OST file and fixing errors\problems in the OST file.
To use the option of compact now choose:
Outlook menu File > Account settings > Account settings > Email Tab > double click on your mail profile > More settings > Advanced Tab > Outlook Data file Settings > Compact now
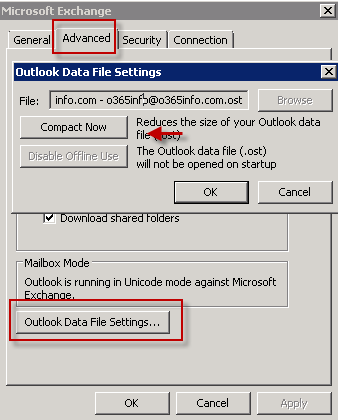
7.2 – Clear Offline items
We can use the option of: Clear (Delete) Offline items in case that we suspect that synchronize data in a specific mail folder is causing the synchronization problem.
Using this option enables us to delete the content of cached items for a particular mail folder. It’s important to emphasize that this option will not delete the “original” mail items from the Inbox, only the cache data (the data that saved to the local OST File) will delete.
After removing the cache items, we can choose the send and receive a menu and re-sync the mail items to the local cache.
To use the Clear Offline items: Right click on a mail folder, choose properties, General Tab > Clear Offline items
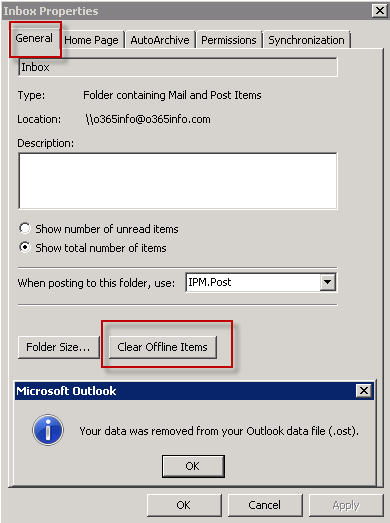
7.3 – Outlook Inbox repair Tool
Fixing existing OST file: Outlook Inbox repair tool is a built-in utility that comes with the installation of Office. The purpose of this utility is to scan and fix problems and corruption in the Outlook local database file. The Outlook Inbox repair Tool file name is ScanPST.exe, but we can use is also for repair local OST File. We can find the Outlook inbox repair tool in the following path:
- Office 2013: C:\Program Files\Microsoft Office 15\root\Office15
- Office 2010: C:\Program Files (x86)\Microsoft Office\Office14
- Office 2007: C:\Program Files (x86)\Microsoft Office\Office12
The default path of the OST File is:
C:\Users\%username%\AppData\Local\Microsoft\Outlook
The use of the Outlook Inbox repair tool is very simple: Choose the path for the required OST file and hit the Start button
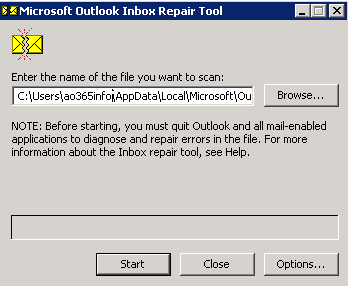
7.4 – New OST File
We can use one of the following option for creating a new OST File
1. New OST File
Outlook client doesn’t include an option for creating a new OST file. To “enforce” Outlook to create a new OST file, we will need to:
close Outlook client, find the existing OST file and rename it (for example rename the current OST file to “Old”)
The default path for the Outlook OST File is:
- Microsoft Windows Vista, Windows 7,8, Windows server 2008,2012
C:\Users\%username%\AppData\Local\Microsoft\Outlook\
Start Outlook – when Outlook “notice” that he cannot find the OST file, Outlook will create a new OST file.
2. New Mail Profile (+ new OST File)
Creating a new (fresh) OST File: When we create a new Outlook mail profile, a new OST file will be created.
The only disadvantage of setting up the new mail profile is that Outlook will start from “scratch” the process of downloading the Mailbox content to the local desktop. When dealing with a Large Mailbox, this process could take some time.
For this reason, the best option is to create the new mail profile after work hours or to use the additional desktop for this purpose. The “new” mail profile is not replacing or deleting the existing mail profile. We use the “new” mail profile as an “addition” to the existing mail profile, just for the troubleshooting purpose to check if the synchronization problem still occurs when using the new Mail profile (New OST File).
To create a new Mail profile, go to: Control panel > mail icon > add > profile name.
Use the wizard and provide the required user credentials.
After the new mail profile created, choose the option: prompt for a profile to be used. The next time you run Outlook, pop out screen will appear allowing you to choose the “new” profile.
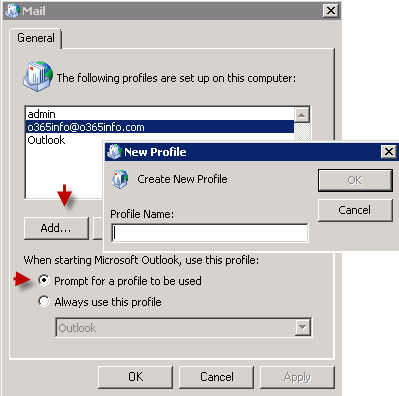
7.5 – Outlook 2013 cache mode
Outlook 2013 includes a built-in option that enables us to choose the “Time frame” for sync mail items. For example: instead of using the default settings that will cause Outlook the synchronize 100% of the Mailbox content, we can choose to sync only mail items that are not “older” then 12 months.
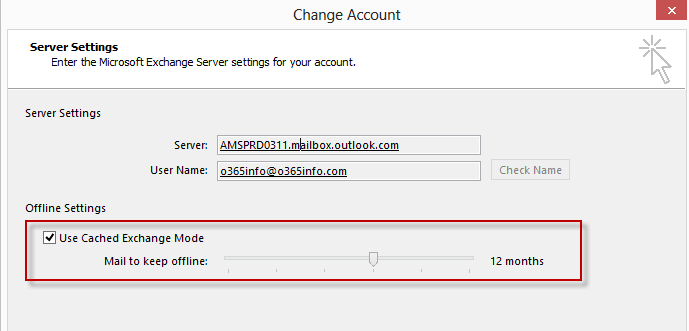
8. “Clean Desktop”
We can classify the causes for the Outlook synchronization problem to two major “Groups“: “external” causes and “internal causes”.
- External cases could be: specific desktop settings, Antivirus program and more.
- Internal causes could be: a problem with specific mail items, folder hierarchy, specific user mailbox settings, etc.
When we use the method of a “Clean Desktop” we eliminate all of the external causes that corrupt the OST file.
The meaning of “clean desktop” could implement as a new installation of OS, new OS user profile, New Outlook mail profile, a desktop that includes only Office installation and without any other additional plug-ins, add-on, etc.
In this way, we can check the Outlook synchronization process in a “Sterile” environment, and another advantage is that we are not Involve the user in the troubleshooting process
(we can create a new Outlook profile while the user is continuing to work on his current Outlook).
In case that we still experience the synchronization issue, the consolation is that the problem is caused by “Internal causes” (Mailbox content).
For example corrupted mail item, mail item with “too big attachment”, “too many” mail items in a single folder, etc.
9. Analyze Log File information
One of the big advantages of Outlook is the ability to provide detailed information about each of the “activates” of the Outlook process. There are two options available for us:
9.1 – Using Sync issue Folder
Sync issue Folder: this is an Outlook “Hidden” folder that serves as a “container” for the log file that documents all of the Outlook synchronization activities. When Outlook experience synchronization failure, the information will be written to the Sync issue folder.
By default, the Sync issue Folder is not visible. To display this folder chose the icon: folder list.
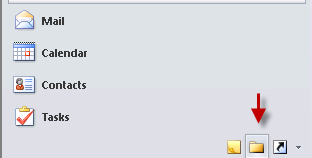
The Sync issue folder includes 3 sub folders:
- Conflicts – Contains all the multiple copies of conflicting items in your Mailbox.
- Local Failures folder – include information about the synchronization problem of mail items that should have been synchronized from the local desktop (OST File) to the Exchange Online Mailbox.
- Server Failures folder – include information about the synchronization problem of mail items that should have been synchronized from the Exchange Online Mailbox to the local Desktop (OST File).
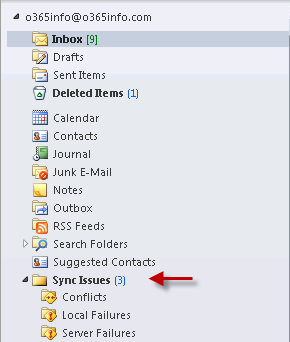
9.2 – Using Outlook troubleshooting logging
The option of Outlook troubleshooting logging is not activated by default. When choosing this option, Outlook will start to save information in a verbose format regarding each of the activities related to the Outlook process. This information will be saved in a detected log file.
Note: The option of “Outlook troubleshooting logging” create a heavy load on the Outlook process, and we should use this option only for a limited time-frame for the troubleshooting purpose.
To use the option of troubleshooting logging go to:
File menu > Options > Advanced > Enable troubleshooting logging
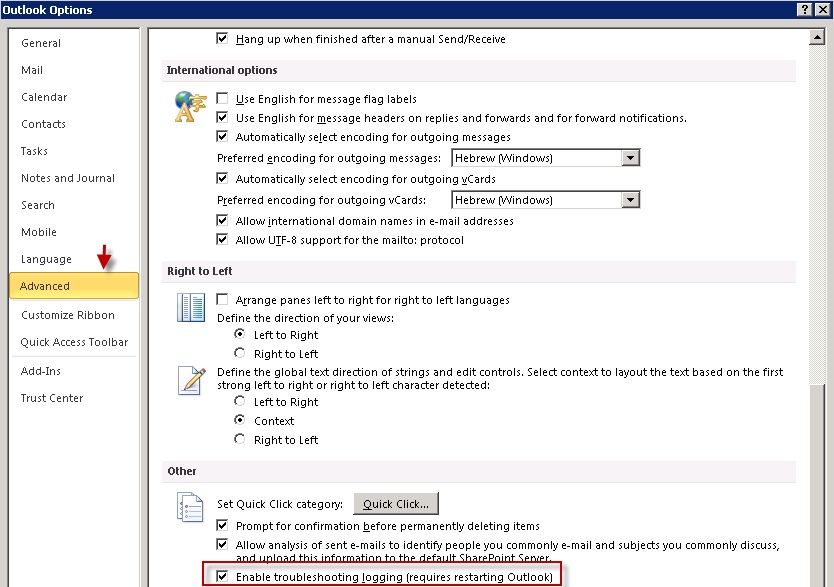
- Microsoft Windows Vista, Windows 7,8, Windows Server 2008,2012
C:\Users\%username%\AppData\Local\Microsoft\Outlook\
10. User Desktop Hardware
Most of the times, we don’t notice the “connection” between the Desktop hardware configuration and Outlook synchronization or Outlook performance issues. The Outlook mail client could become a very “resource intensive”, especially when we are talking about “Large Mailbox” or “heavy user” that run in parallel other resource intensive applications.
Synchronization problem could cause by a lack of memory (RAM) or “slow” disk performance.
Before we go into “technical details”, let’s make it simple: when using “Large Mailbox” the minimum hardware requirements are 4 GB RAM and fast Drive.
To get more information about “hardware environment” and about the OS resources that allocated to Outlook, we can use the following options:
10.1 – Hard disk performance
When using Outlook cache mode (the default) Outlook client can create hundreds or even thousands read/write requests to the local hard disk. For this reason, we need to check the hard drive performance.
- Local Hard disk drive speed
You can use a nice utility named WinSAT (included in Windows 7 and 8) for measuring Hard disk performance. Open the Command prompt and run the following command: Winsat disk -drive c -ran -write -count 10
If you want to read more information about the required Hardware for Large Mailbox, use the fowling link: How to troubleshoot performance issues in Outlook 2010 - OST File – Defragmentation status
One of the case for a “slow hard disk performance” could be: defragmentation. The best practice is to use the defrag option for all of the OS hard drive. In case that you want to defrag only a specific file, such as the Outlook OST File, you can use the utility Contig. The use of contig utility is very simple.
For example – to defrag the local OST file use the following syntax:Contig.exe –a <path to OST file>
10.2 – Outlook OS resources
Q -How can I find information about the OS resources allocated to Outlook client?
A: To get this information we can use the built-in OS tool: the Task manager.
An additional option that we can use is a nice utility named: process explorer (that mentioned before) for getting more “Readable“ information about the OS resources that are allocated to the particular process ( in our scenario: the Outlook process).
- Download and install Process Explorer.
- Locate the Outlook process.
- Right click on the Outlook.exe process name and choose the option: properties.
- Choose the performance tab.
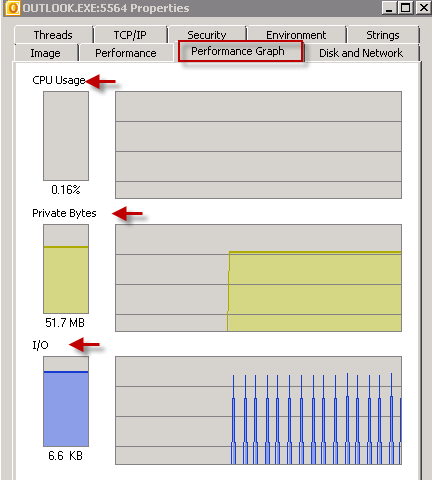
11. Communication Line problems
Regarding the section of “communication problems” there are different factors that we should check:
11.1 – Connection status test
The Outlook client creates a “communication channel” to the Exchange Online server. In case that we want to check the “quality” of this “communication channel”, we can use a built-in option for displaying information about the communication speed, latency and errors (Connection status test).
To use this option we need to use the Outlook icon on the right corner of the taskbar (this icon is hidden by default).
- Choose the small arrow on the right side of the task bar (show hidden icon)
- Press the CTRL key on the keyboard.
- Right click on the Outlook icon
- Choose the option: Connection status.
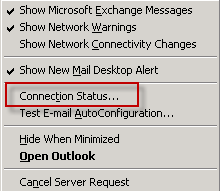
In the screenshot you can see information about the “quality” of the Outlook communication process.

11.2 – Communication line speed test
An additional factor is the communication line Bandwidth. There are many Online Web sites that we can use for testing the communication line Bandwidth\Speed. For example, you can use speedtest.net.
Summary
When dealing with Outlook synchronization issues, the first step is to classify the scenario (Large Mailbox, first-time synchronization, etc.). Based on this information, you can choose the “right tool” for finding the cause of the synchronization problem.
When dealing with a large Mailbox, the best practice is to use Mail Archive and if it’s possible, upgrade the current desktop hardware. For other scenarios, we need to find what are the “factors” that could cause synchronization problem are and how to eliminate each of these factors.
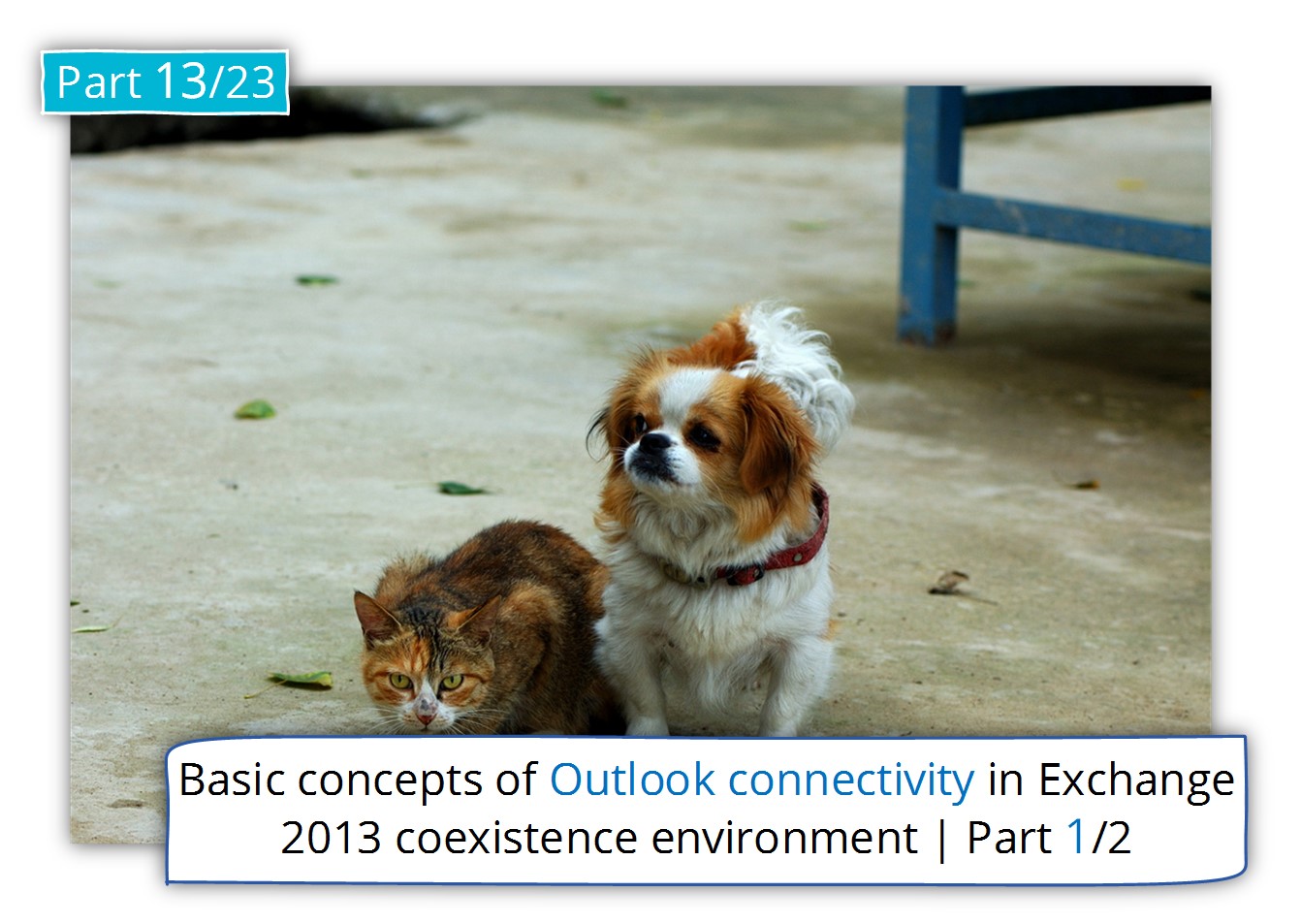

In my case, Outlook starts prompting synchronization error message on the screen due to large OST file. I faced synchronization issue when I tried to synchronize mail from Outlook to Exchange. I tried OST crop tool as well as Scanpst.exe to fix the issue but did not work. At last I used Stellar OST to PST Converter & successfully import inaccessible ost file into pst format.
Hi everyone. Since moving to Office 2016 we are having issues at work with emails being stored in the conflicts folder. The issue is that these emails may contain information that other people shouldnt see, but they appear in other peoples conflict folders!
I am not an IT person and will be speaking to our IT company but i wanted to get my head around this as it seems to be mainly my emails that have the sync issues and get saved in that folder.
Great one.
Thank you very much
Great article as always
Thanks
Amazing article..more like a troubleshooting maual 🙂 A great great website and so easy to understand.
Even though it’s a couple years old this seems to apply to O365 on 2013. There are a couple of nice things with the 2013 client, you can now cache only a portion of the file (i.e. 12 months) in that OST file which helps with the first time sync. I have noticed that the blue text at the bottom of each folder, which helps to tip users off to the fact that there is more mail available and to click to see the rest (online) is often overlooked.
I’m also curious to know if others have this experience – users who connect multiple accounts, say a user manages a half dozen shared mailboxes and adds those to their client, run into more frequent problems. Typical issues manifest themselves in the form of synchronization issues (not sending mail, receiving, client seems to hang, etc). These issues are NOT unheard of for a regular user, but they don’t happen too often, however the users who connect more and more files to their client seem to run into these problems on a more frequent basis. This is not ideal since some troubleshooting steps that are most effective, like rebuilding the profile, are more time consuming when you have multiple accounts to add back. We have tried to minimize some of this by setting the less frequently used accounts up so they do not cache anything, but this only helps marginally. Going to have to talk a few users into using OWA or some other method to check the less frequently used shared mail boxes.
Nice one dude, Thank you !