Autodiscover client uses a different Autodiscover method for locating the Autodiscover Endpoint in an On-Premise…
Microsoft Connectivity Analyzer (MCA) | Autodiscover troubleshooting tools | Part 3#4 | Part 23#36
The Microsoft Connectivity Analyzer (MCA) tool is the “installable client” or the “software client” version of the ExRCA (Microsoft Remote Connectivity Analyzer Tool) Autodiscover test. The primary purpose of using the Microsoft Connectivity Analyzer (MCA) tool vs. the Microsoft Remote Connectivity Analyzer web Tool is the ability to test the Autodiscover process from inside the organization’s network or by testing the Autodiscover process from a particular user desktop.
Table of contents
ExRCA (Microsoft Remote Connectivity Analyzer Tool)
When using the ExRCA (Microsoft Remote Connectivity Analyzer Tool) web-based tool, we are acutely using and external public server who uses for simulating the Autodiscover flow.
In reality, the Autodiscover communication channel can be implemented from the internal \ private organization network or a public network.
The important issue is that the way that the Autodiscover channel applied in a scenario of private organization’s network vs. external \public network is different because different components are involved in the Autodiscover process.
An additional important observation regarding the Microsoft Connectivity Analyzer (MCA) toll is – that although this tool installed on the user desktop, the Microsoft Connectivity Analyzer (MCA) tool cannot use for checking or using the Autodiscover method which implemented in an Active Directory-based environment.
In other words, we cannot use the Microsoft Connectivity Analyzer (MCA) tool for testing the Autodiscover LDAP method in which the Autodiscover client addresses the local Active Directory.
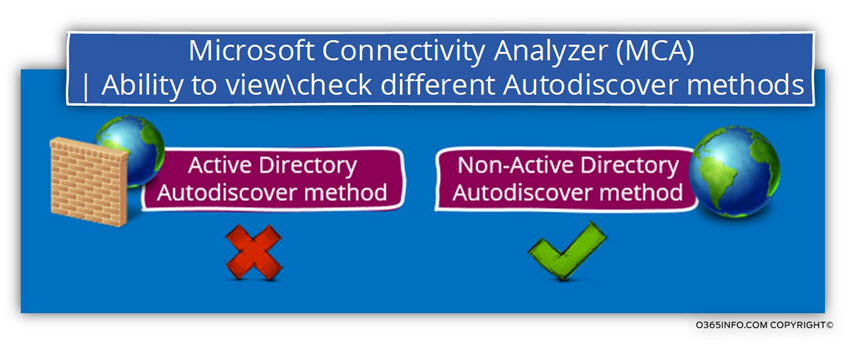
MCA advantages and disadvantages
Advantages
- The Microsoft Connectivity Analyzer (MCA) serves as an Autodiscover and enables us to inspect and analyze the Autodiscover and Outlook Anywhere flow with Outlook the need of installing a mail client such as Outlook.
- The Microsoft Connectivity Analyzer (MCA) enables us to simulate the Autodiscover process by executing the Autodiscover process from a particular host and a specific network vs. the ExRCA tool that implemented by using a Microsoft public server.
Disadvantages
- The Microsoft Connectivity Analyzer (MCA) client cannot monitor and inspect the Autodiscover in an Active Directory environment (the Autodiscover based on the LDAP query, etc.).
- The Microsoft Connectivity Analyzer (MCA) doesn’t include all the options that include when using a tool such as the ExRCA.
- The Microsoft Connectivity Analyzer (MCA) toll considers as a software that we download + install vs. the ExRCA tool that is a web-based tool.
Microsoft Connectivity Analyzer (MCA) vs. ExRCA (Microsoft Remote Connectivity Analyzer).
1. Software component vs. web application
The most noticeable difference between the Microsoft Connectivity Analyzer (MCA) and the ExRCA (Microsoft Remote Connectivity Analyzer) is that the MCA is a software component which we need to install vs. the ExRCA that implemented as a web application (Using the ExRCA performed by accessing the ExRCA URL etc.).
2. Restricted number of “tests” options
An additional difference is that we can relate to the Microsoft Connectivity Analyzer (MCA) as a “minimized version” or a limited version that offers only a restricted set of “tests” compared to the option that is available when using the Remote Connectivity Analyzer Tool.
3. User interface
The user interface of the Microsoft Connectivity Analyzer (MCA) is different from the ExRCA (Microsoft Remote Connectivity Analyzer).
Vs. the Microsoft Remote Connectivity Analyzer that based on the concepts of “tabs” and a list of optional tests that the user can choose from, the MCA (Microsoft Connectivity Analyzer) interface is on a “wizard-based” interface.
The user chooses the description if the problem that he experiences and, based on the “user section” the Microsoft Connectivity Analyzer (MCA) offers the most appropriate test.
4. Integrated test implemented – Autodiscover + Outlook Anywhere.
As part of the simplified user interface, the MCA (Microsoft Connectivity Analyzer) combines two separate tests into one.
When a user reports that he cannot create a new Outlook mail profile, the problem could be related to the Autodiscover infrastructure or the Outlook Anywhere sitting on the server side.
In the previous article (Microsoft Remote Connectivity Analyzer (ExRCA) | Autodiscover troubleshooting tools | Part 2#4 | Part 22#36) we review the ExRCA interface and the option of choosing a “dedicated” Autodiscover test.
Vs. this option, the MCA (Microsoft Connectivity Analyzer Wizard offers the user to choose an option named – “I can’t log on with Office Outlook”.
In case that the user selects this option, the MCA will perform two different tests at the same time – the Autodiscover test + the Outlook Anywhere (RCP/HTTPS) test.
General notes about the MCA interface
My opinion or wish is that – the user interface should have designed differently and provided an interface that is similar or even identical to the Remote Connectivity Analyzer Tool.
I hope that in future, somebody will read what I have written and adapt my recommendations (yes, I know that I live in a la la land; -))
Download and install the MCA (Microsoft Connectivity Analyzer) software component.
Go to the -Microsoft Remote Connectivity Analyzer (https://testconnectivity.microsoft.com/) site and, choose the Client tab and click on the Install now option.
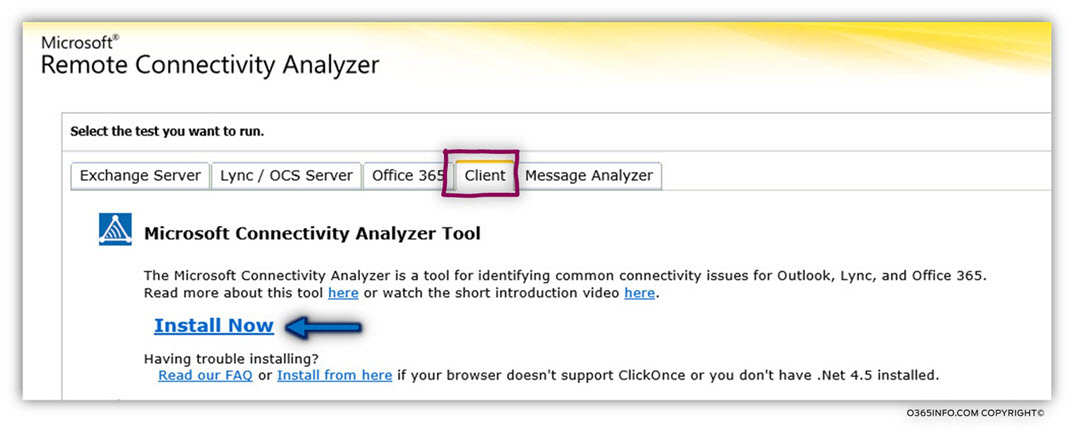
MCA – requirement for installation
The requirement for installation MCA (Microsoft Connectivity Analyzer) on a desktop are:
- The tool supports the following operating systems: Windows Vista, Windows 7, Windows Server 2008, Windows 8
- Microsoft .NET Framework 4.5 is required
Using the MCA (Microsoft Connectivity Analyzer)
To demonstrate the use of the use of the MCA (Microsoft Connectivity Analyzer), we will use the following scenario:
A user named John that uses the E-mail address – John@o365info.com, what to create a new Outlook mail profile.
John desk is a domain joined and, John located in the private company network.
Note: Don’t forget that the MCA (Microsoft Connectivity Analyzer) doesn’t know how to use the Active Directory Autodiscover method and the MCA (Microsoft Connectivity Analyzer) can only use the Autodiscover method that implemented in a non-Active Directory environment.
We would like to review the Autodiscover workflow that applied between the Autodiscover client and the Autodiscover Endpoint.
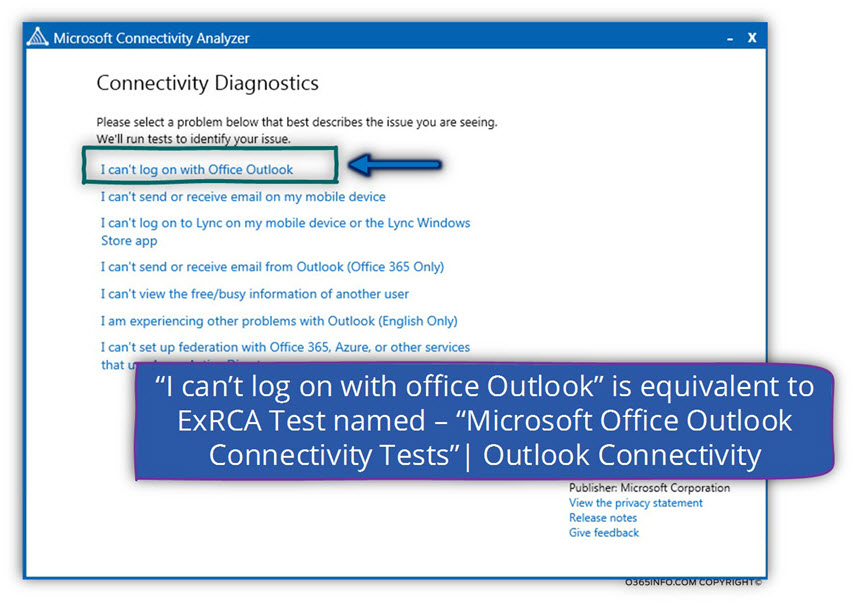
Step 1- Choosing the required test
To be able to perform the Autodiscover test, we will need to choose the option – “I can’t log on with Office Outlook”.
Note – In case this option is selected the MCA will perform two tests at the same time -the Autodiscover test + the Outlook Anywhere (RCP/HTTPS) test.
Step 2- Providing user credentials
In case that we use an Exchange on-Premises server infrastructure, most of the time the authentication naming convention will be based on the “formula” of –
<Domain name>\<User name>
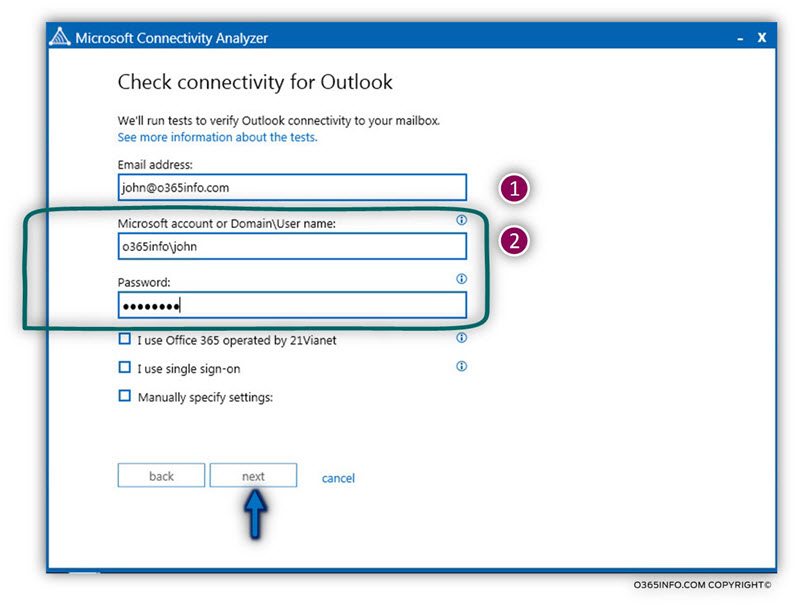
Step 3- viewing or saving the test results
After the test completed, we can choose one of the following options:
Viewing the test results or saving the test results.
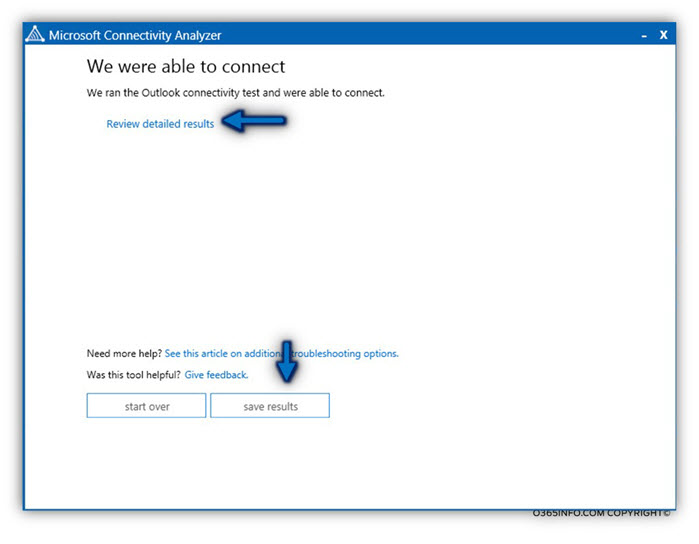
Analyzing the content of the test results
In the following screenshot, we can see that the test result completes successfully, but it’s important to notice that the test was implemented by using two different Exchange services:
- Autodiscover infrastructure test
- Outlook Anywhere infrastructure (RPC\HTTPS) test
In our scenario, we can see that both of this test were completed successfully.
The result’s screen divided into two parts:
1. General summary of the test results (Part A in the screenshot)
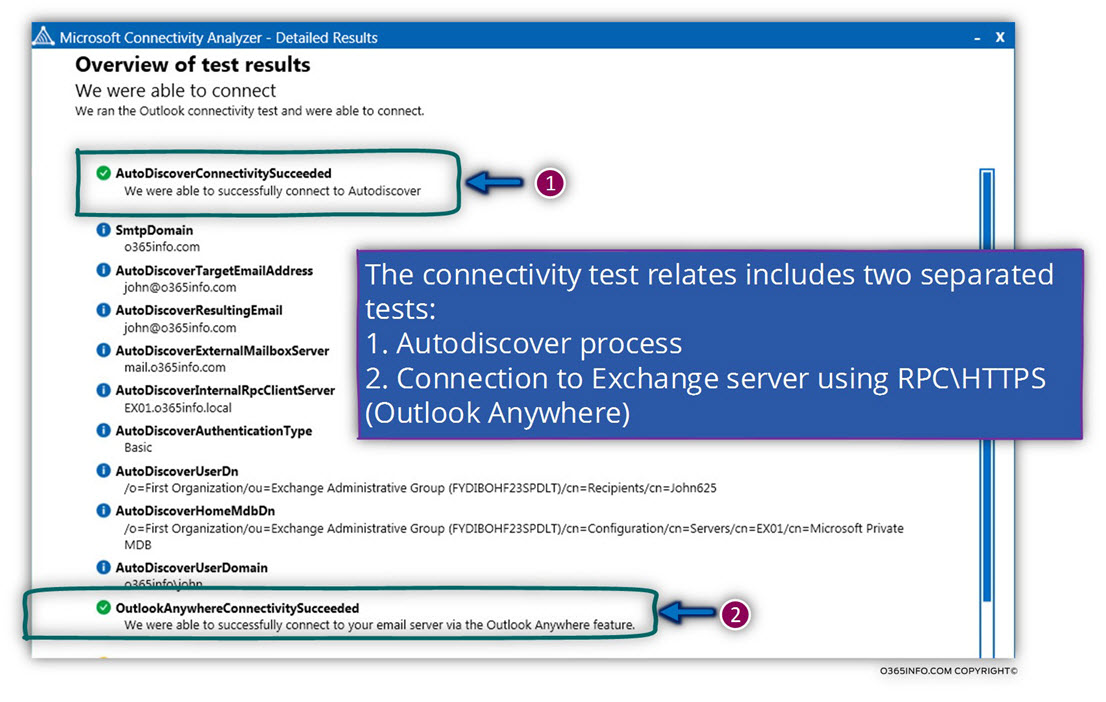
2. A detailed report about each of the operations that were included in the test (Part B in the screenshot)
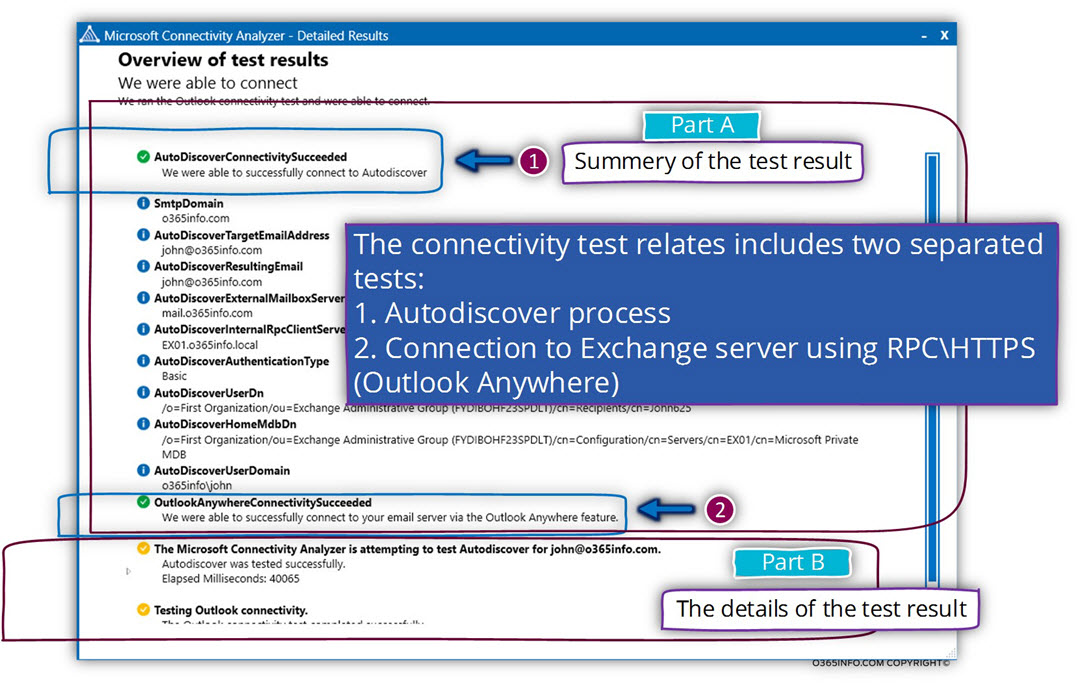
The MCA (Microsoft Connectivity Analyzer) result is display based on the same hierarchical concept that used by the ExRCA tool.
The “top level” result can be “expanded” so we can see each of the “steps” that were involved in a particular test and most of the time, we also have the ability to “expand” each of the concrete steps to get more detailed information.
Part B.1 – analyzing the Autodiscover test results
Step 1: Trying to connect the Autodiscover Endpoint host using the Root domain name
In the following screenshot, we can see that the Autodiscover process in non-Active Directory environment is implemented by using the recipient E-mail address, domain name and then, using the domain name as a potential Autodiscover Endpoint host name.
In our scenario, although the host manage to resolve the hostname to IP address when the Autodiscover client tries to verify if the potential Autodiscover Endpoint can communicate using HTTPS, the test fails (number 1).
Step 2: Trying to connect the potential Autodiscover Endpoint using the Autodiscover standard host name
In the following screenshot, we can see that the Autodiscover client “move on” to the next hostname option in which he will try to look for the potential Autodiscover Endpoint using the naming convention: Autodiscover + recipient SMTP domain name.
In our scenario, the potential Autodiscover Endpoint will be – autodiscover.o365info.com
We can see that the steps of Resolving the host name to IP and Verify the potential Autodiscover Endpoint can communicate using HTTPS complete successfully (number 2).
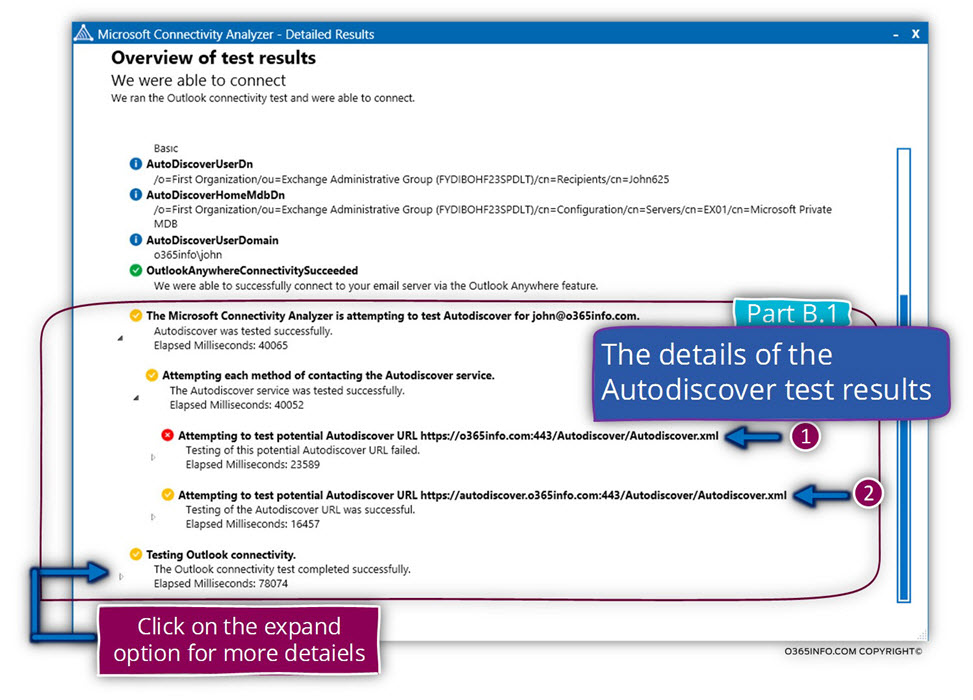
Looking at the details of the Autodiscover test
To be able to get more detailed information about the specific steps that implemented and a full description of the results for each if this step, all we need to do is just double-click on the “expand icon” that appear to the left of the Autodiscover method title
(attempting to test Potential Autodiscover URL https://autodiscover.o365info.com/Autodiscover/autodiscer.xml)
In the following screenshot, we can see the “headers” of the five steps that were implemented by the Autodiscover client
Step 1 – Attempting to resolve the host names autodiscover.o365info.com
Step 2 – Testing TCP port 443
Step 3 – Testing the SSL certificate
Step 4 – Checking the IIS configuration for client certificate authentication
Step 5 – attempting to send an Autodiscover Post request to the Potential Autodiscover URLs
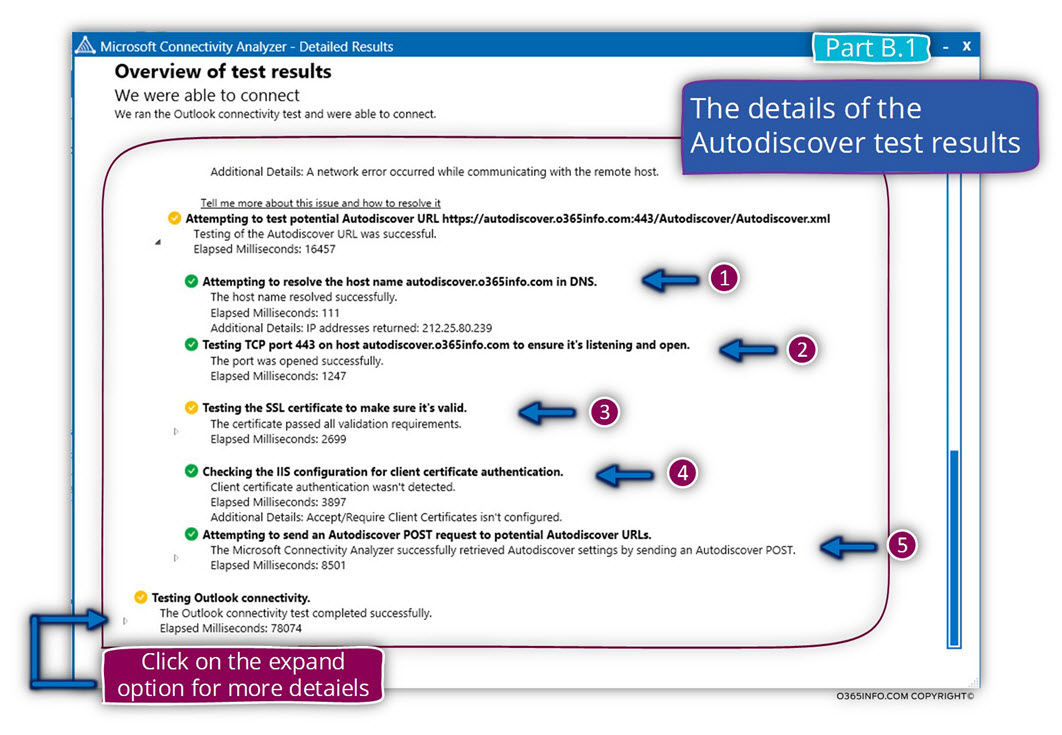
The End of the Journey – the client gets the required Autodiscover.xml file
In the following screenshot, we can see that the Autodiscover client sends the Autodiscover Endpoint a request:
Attempting to send an Autodiscover POST request to Potential Autodiscover URLs.
The Autodiscover Endpoint generates the required information and sends it to the Autodiscover client. We can see that the content of the information includes the data in an XML format.
The Autodiscover server response includes the URL address of the different Exchange web services such as – Availability services, OOO and so on.
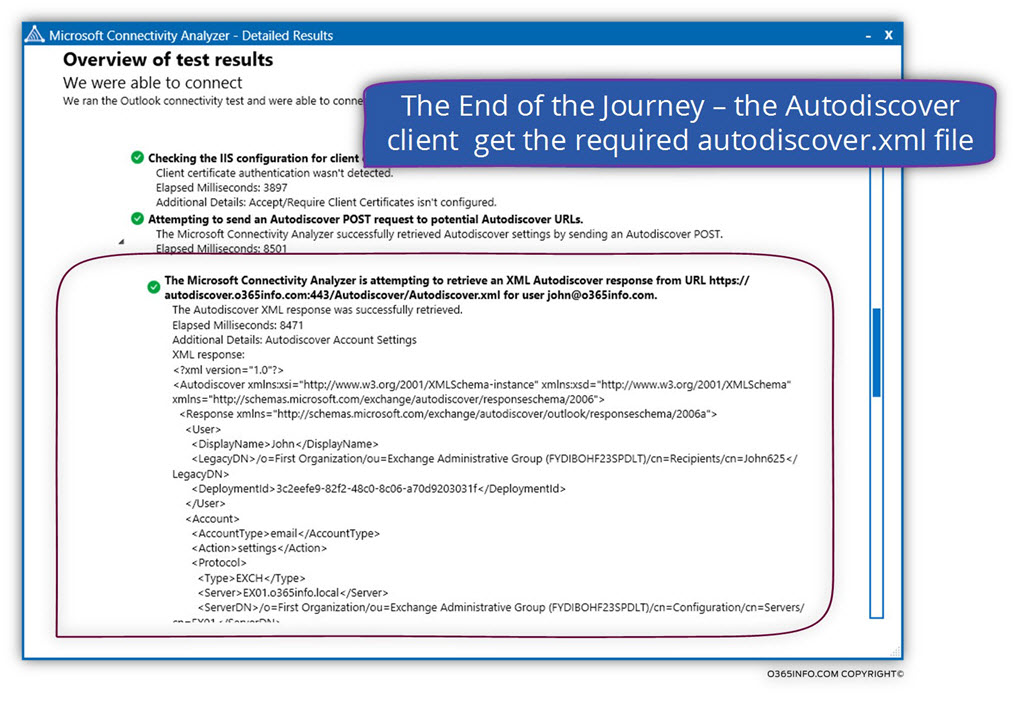
Part B.2 – analyzing the Outlook Anywhere test results
The next part of the MCA (Microsoft Connectivity Analyzer) result relates to the Outlook Anywhere service (or the previous name RPC/HTTPS).
In case that the mail client needs access from an external network, the Autodiscover serves as the infrastructure for the Outlook Anywhere services.
Only when the first part of the Autodiscover process will be successful completed, then the “second part” of Outlook Anywhere can also be completed.
We will not go into a detailed review of the Outlook Anywhere service test results, but it’s important to understand that the Outlook Anywhere includes a complete set of “steps” that need to implemented.
In case that we want to view a detail report of the Outlook Anywhere results, we need to expand the required section.
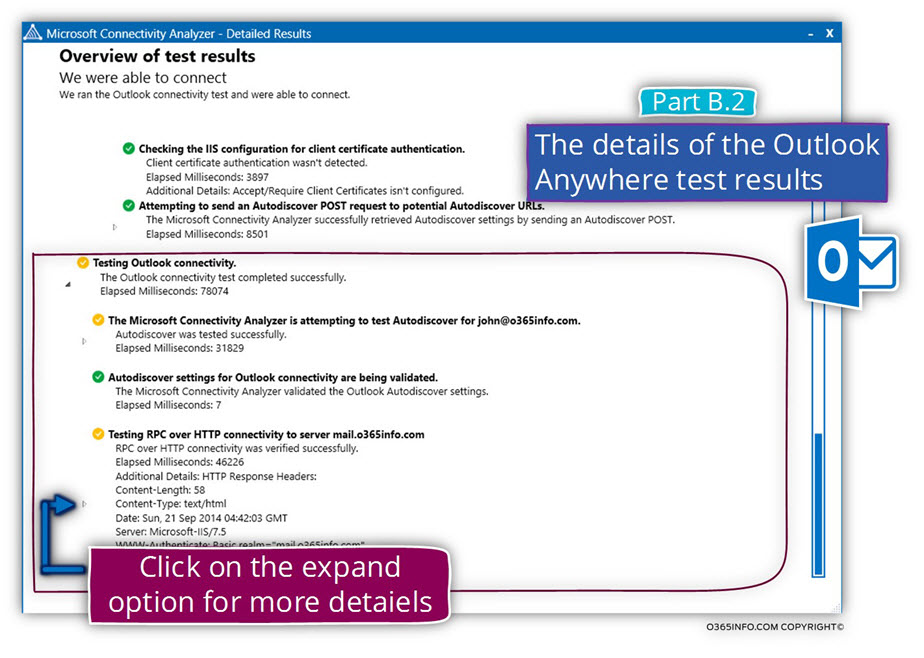
In the following screenshot, we can see all the steps that are involved in an Outlook Anywhere communication channel.
For example, we can see that the Outlook Anywhere client is “talking” with the internal name of the Exchange On-Premise server, by using the host name – exo1.o365info.lcoal (number 5).
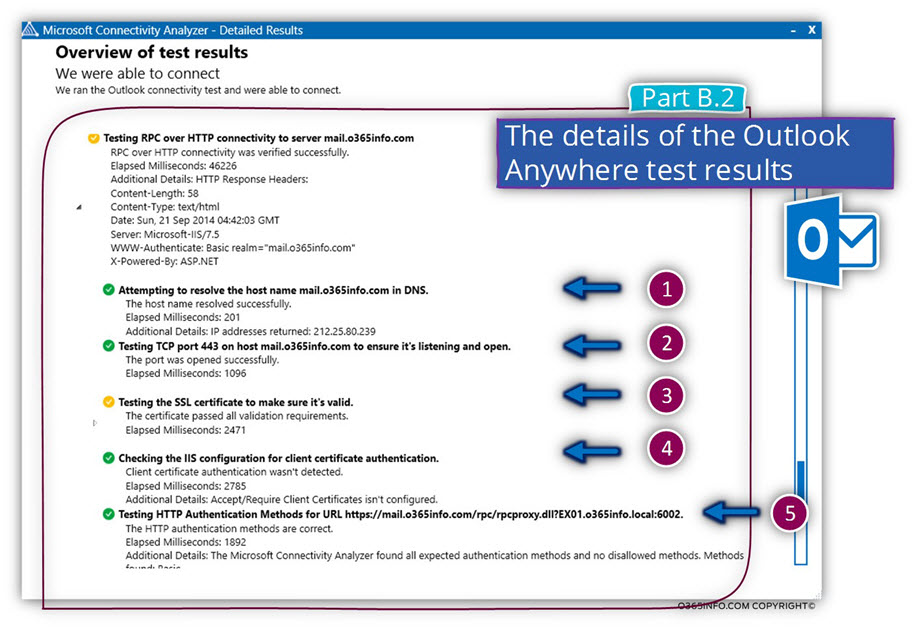
The Outlook Anywhere “journey” is not finished it!
In the following screenshot, we can see the “reset” of the steps that are implemented by the Outlook Anywhere client.
For example, the Outlook Anywhere client will try to “RPC ping” the RPC Proxy server. In our scenario, the RPC proxy server name is – mail.o365info.com (number 6).
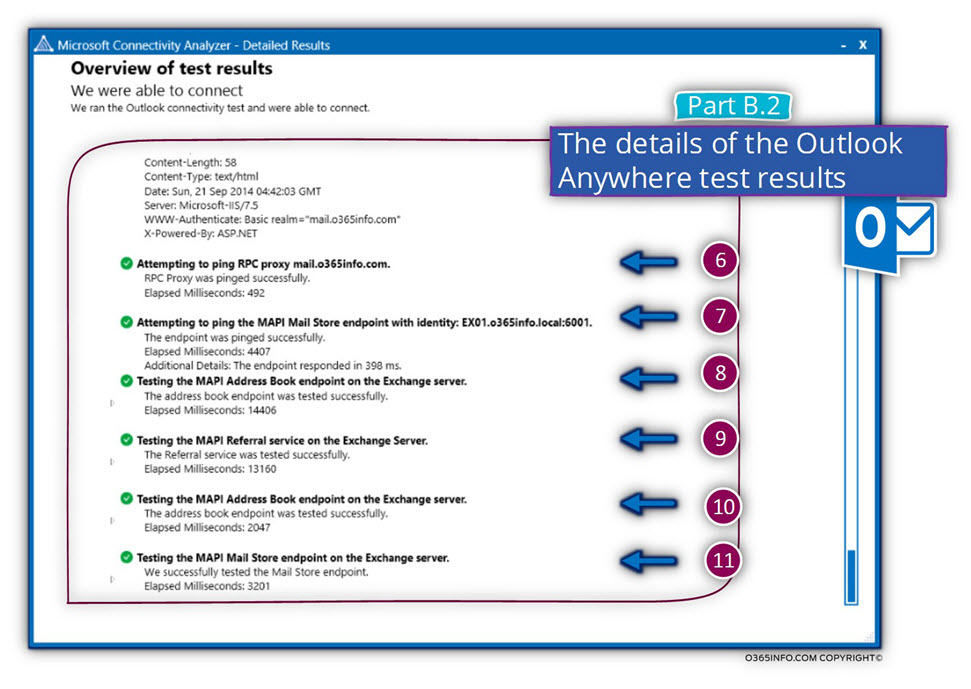
Saving the test results
In case that we want to save the report for additional analyses, we can save the report to an HTML file.
In the report result choose the option of- save results.
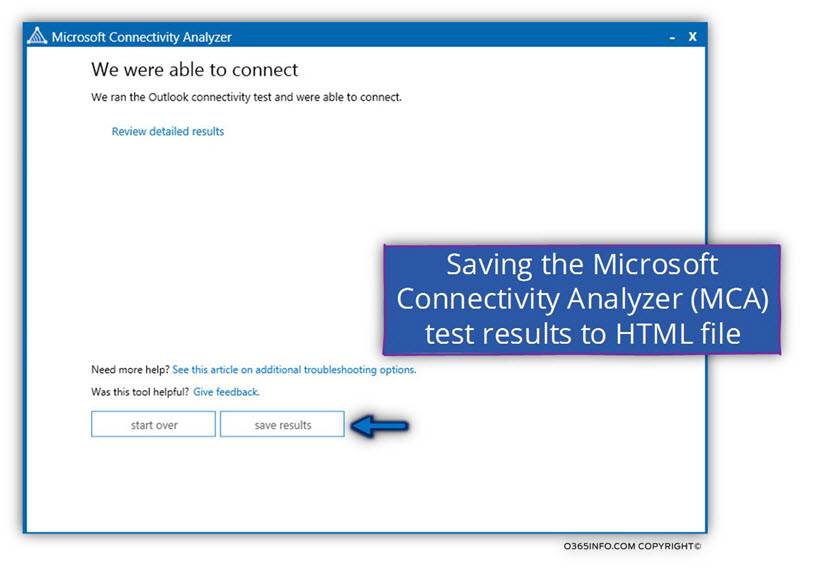
In the HTML result file, we can see the report information.
The upper part includes a general summary and on the bottom part we can use, the expand button to get a detailed overview about each of the steps that were implemented.
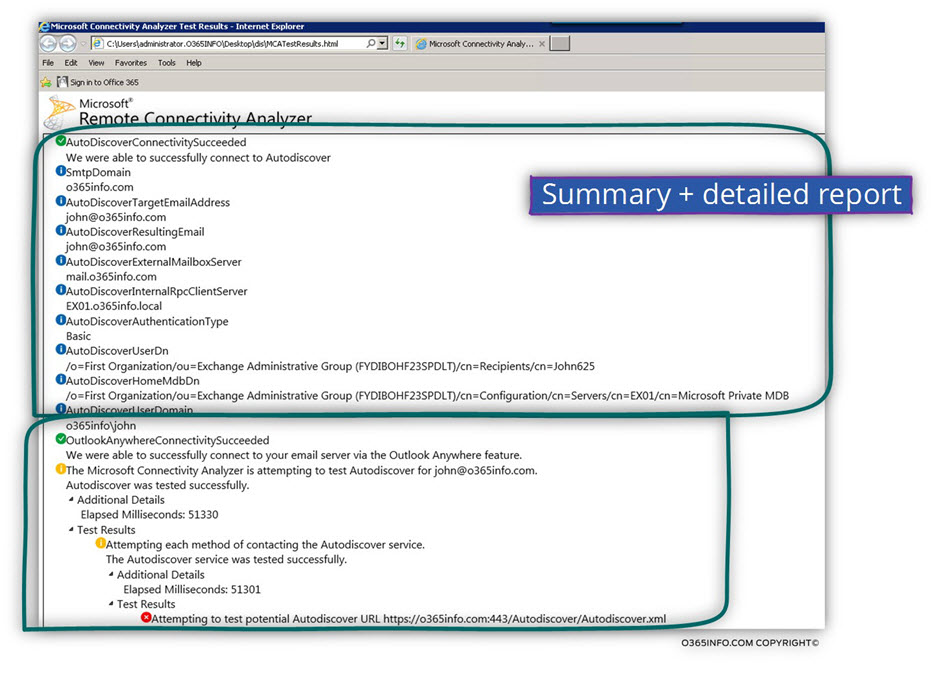
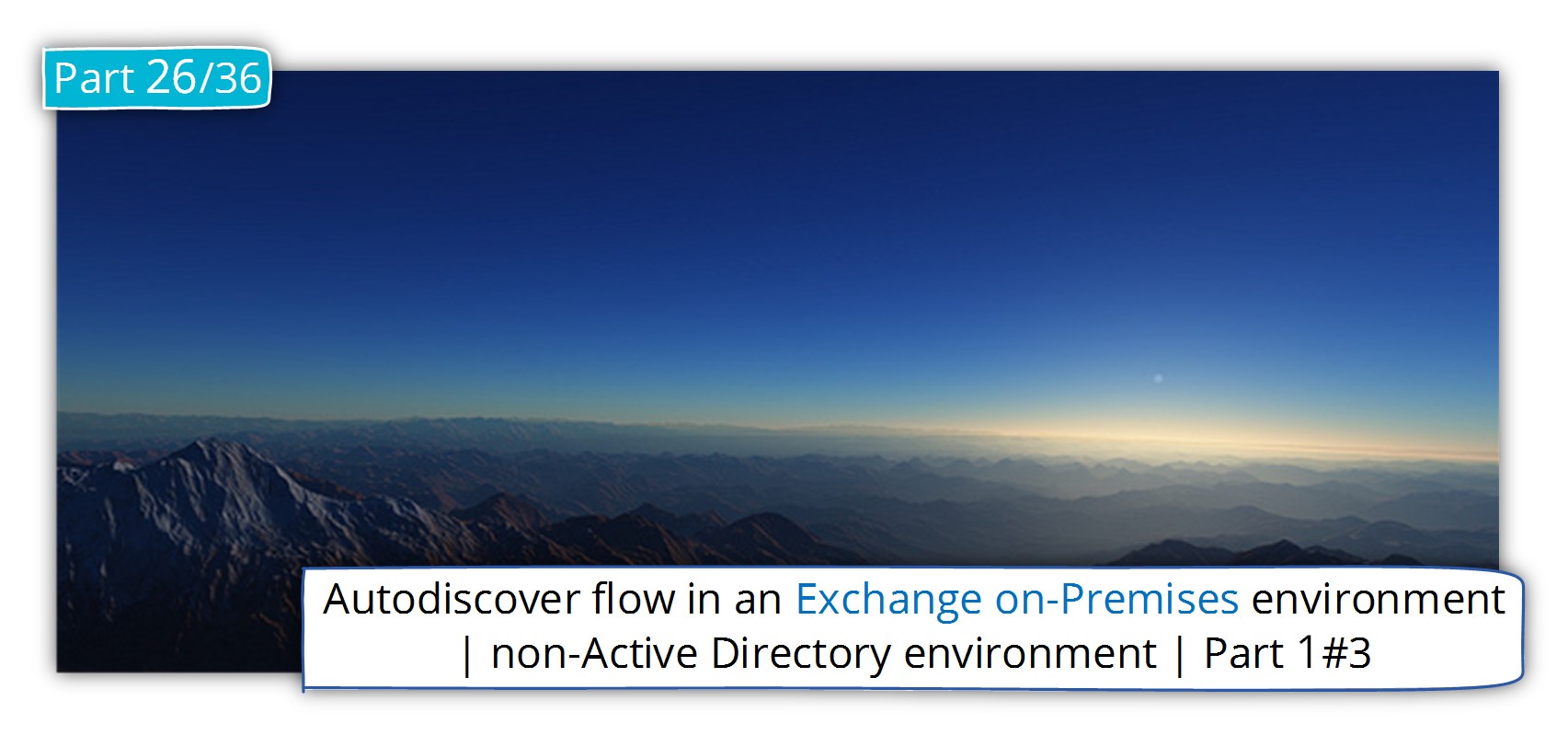

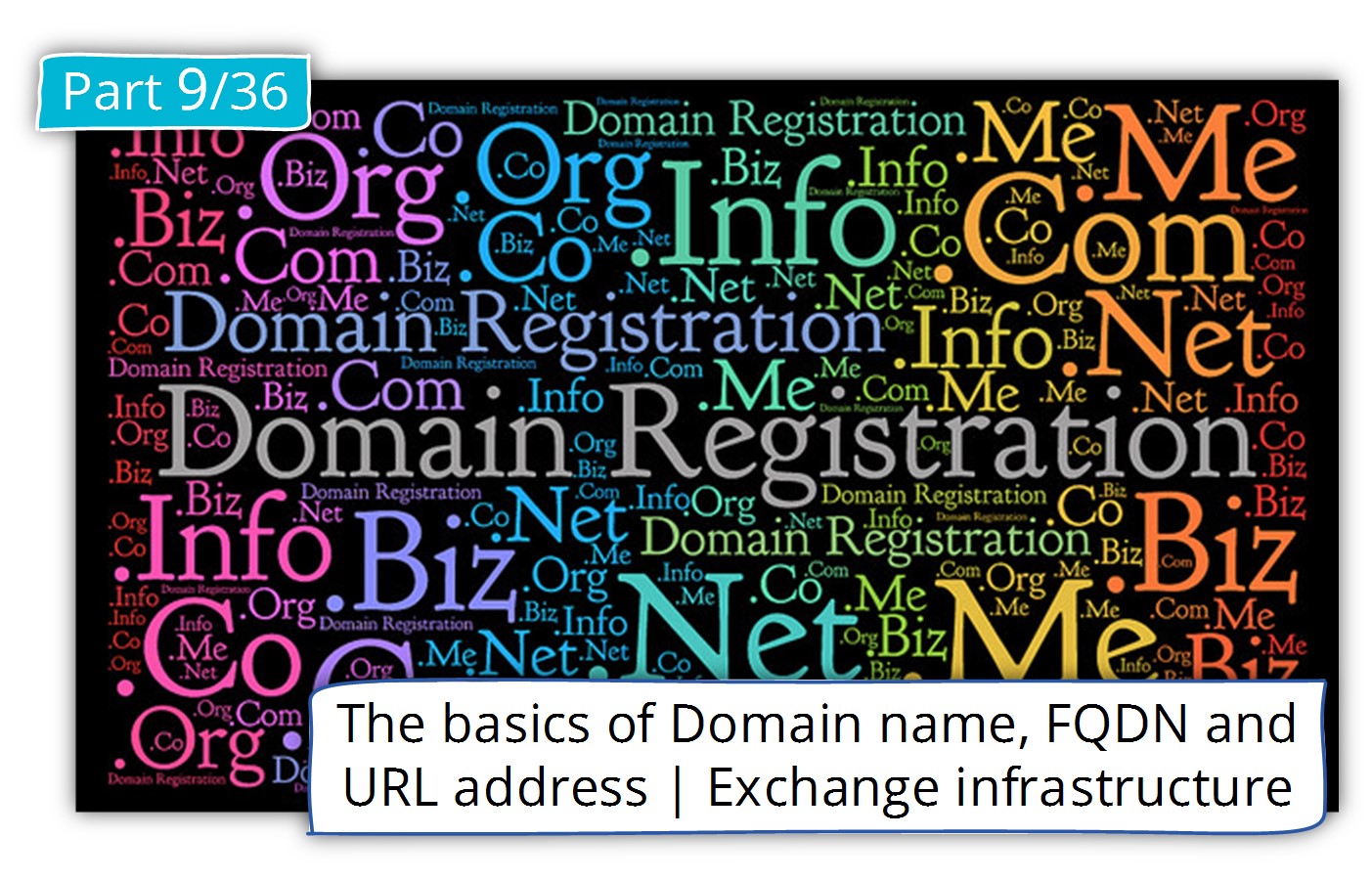
This Post Has 0 Comments