In the current article, we continue to review the steps that are needed for completing…
Enable message recall in Exchange Online
If you send an email within the Microsoft 365 organization, you can recall the message if the recipient has not read it. To use the message recall feature, the sender must use the Outlook app for Windows from a Microsoft 365 Exchange Online account. In this article, you will learn how to enable message recall in Exchange Admin Center and Exchange Online PowerShell.
Table of contents
Message recall
When you send an email to a recipient, you can make a mistake. While this is completely normal and can happen to all of us, you don’t want to send another email to explain it was a mistake. That is when the message recall feature in Exchange Online comes to the rescue.
With message recall in Exchange Online you can retrieve the message you sent from the recipient’s mailbox if it is not opened yet.
Message recall update
Microsoft has updated Message Recall in Exchange Online to a new version. Now it will be possible to recall an email you sent within the same organization even though the recipient does not use Outlook. The latest update allows users to track the recall status for all recipients in the message recall status report.
Note: The message recall won’t happen (like for messages sent outside the Microsoft 365 organization).
How to enable message recall in Exchange Online
There are two methods to enable the recall message:
- Exchange Admin Center
- Exchange Online PowerShell
We will show you the steps to enable message recall in both methods. However, some conditions must be met for message recall to succeed.
- You can only recall messages sent within the Microsoft organization with an Exchange or Microsoft 365 account
- You can only recall a message in the Outlook app on a Windows desktop
- The sender can only recall the message if the recipient has not read it
- You can’t recall messages protected by Azure Information Protection
- The recall message does not work if you have a MAPI or POP account
Enable message recall in Exchange admin center
- Sign in to Exchange admin center
- Click on Settings
- Click on Mail flow
- Scroll down and select Allow users to recall messages read by the recipients
- Click Save
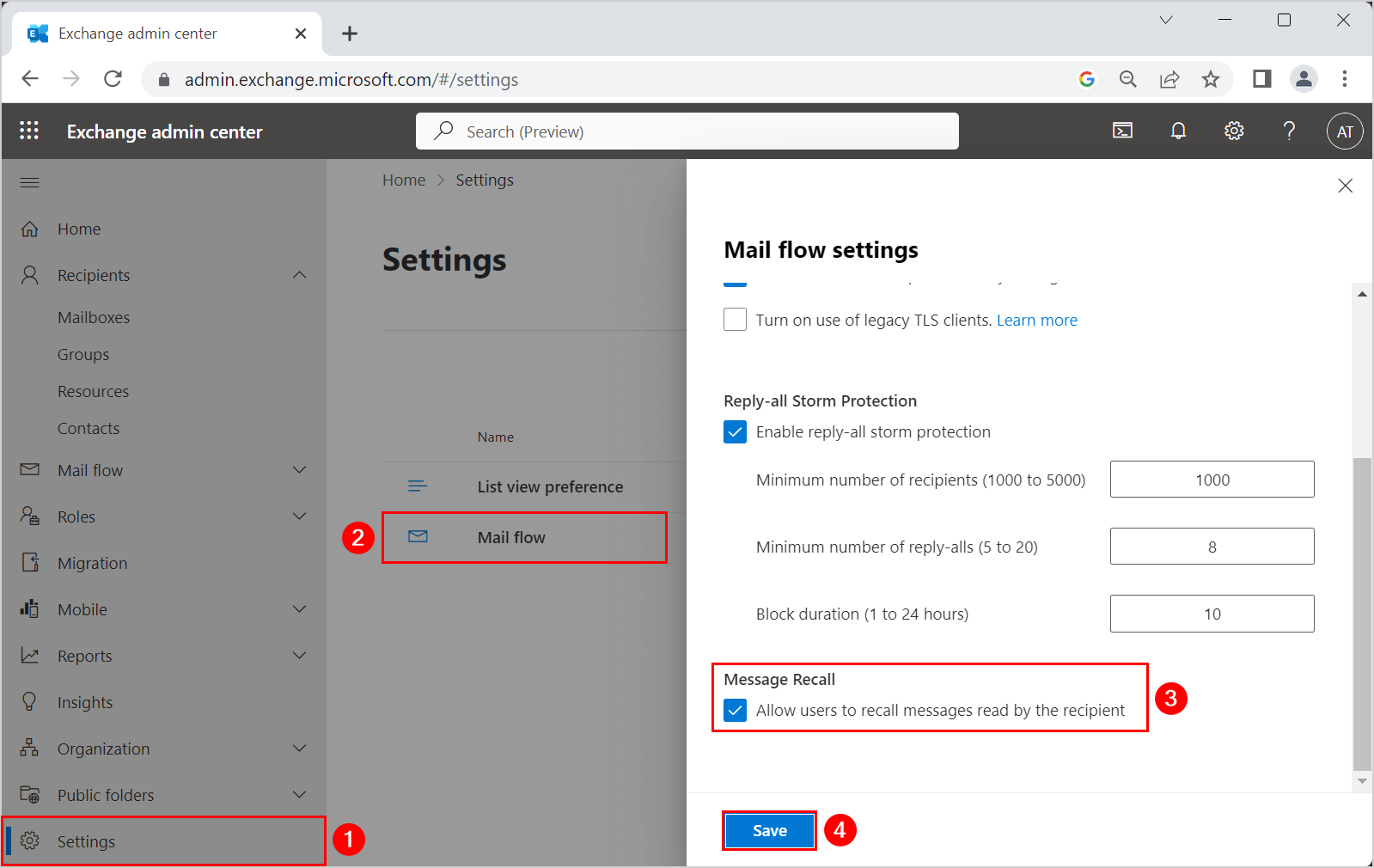
Enable message recall with PowerShell
First, you need to connect to Exchange Online.
Connect-ExchangeOnlineRun the below PowerShell command to enable message recall.
Set-OrganizationConfig -RecallReadMessagesEnabled $trueTo get the message recall status in Exchange Online PowerShell, run the command below.
Get-OrganizationConfig | fl RecallReadMessagesEnabledTest message recall
Message recall is available after you send an email in Outlook. In our case, Stephen (sender) wants to email Carol (recipient).
How to recall a message in the Outlook app for Windows:
- Sign in Outlook app on Windows
- Click on Sent Items
- Double-click the message you want to recall
- The message opens in a new window
- Click on File
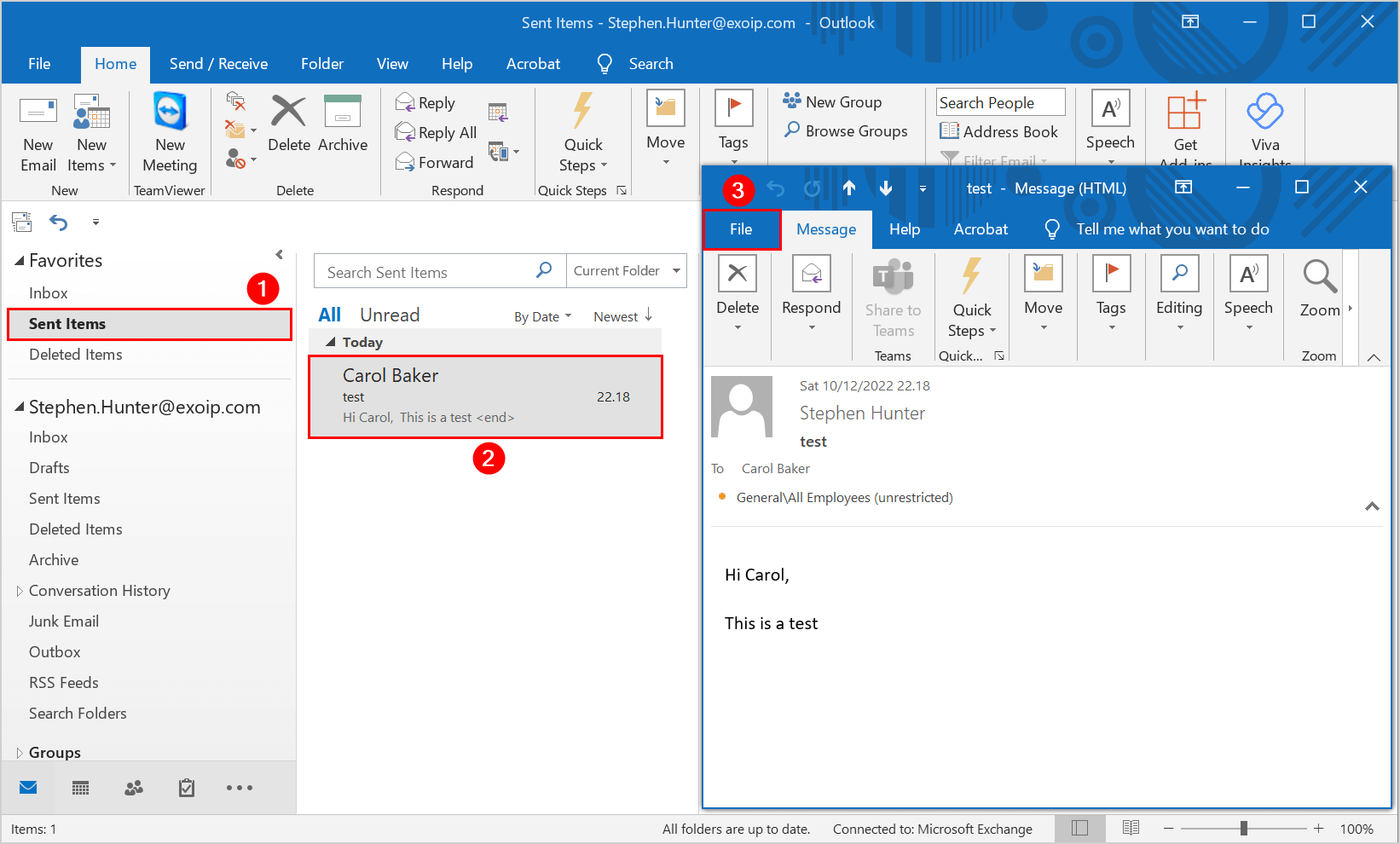
You will be redirected to the start page of the Outlook app.
- Click on Resend or Recall
- Select Recall This Message
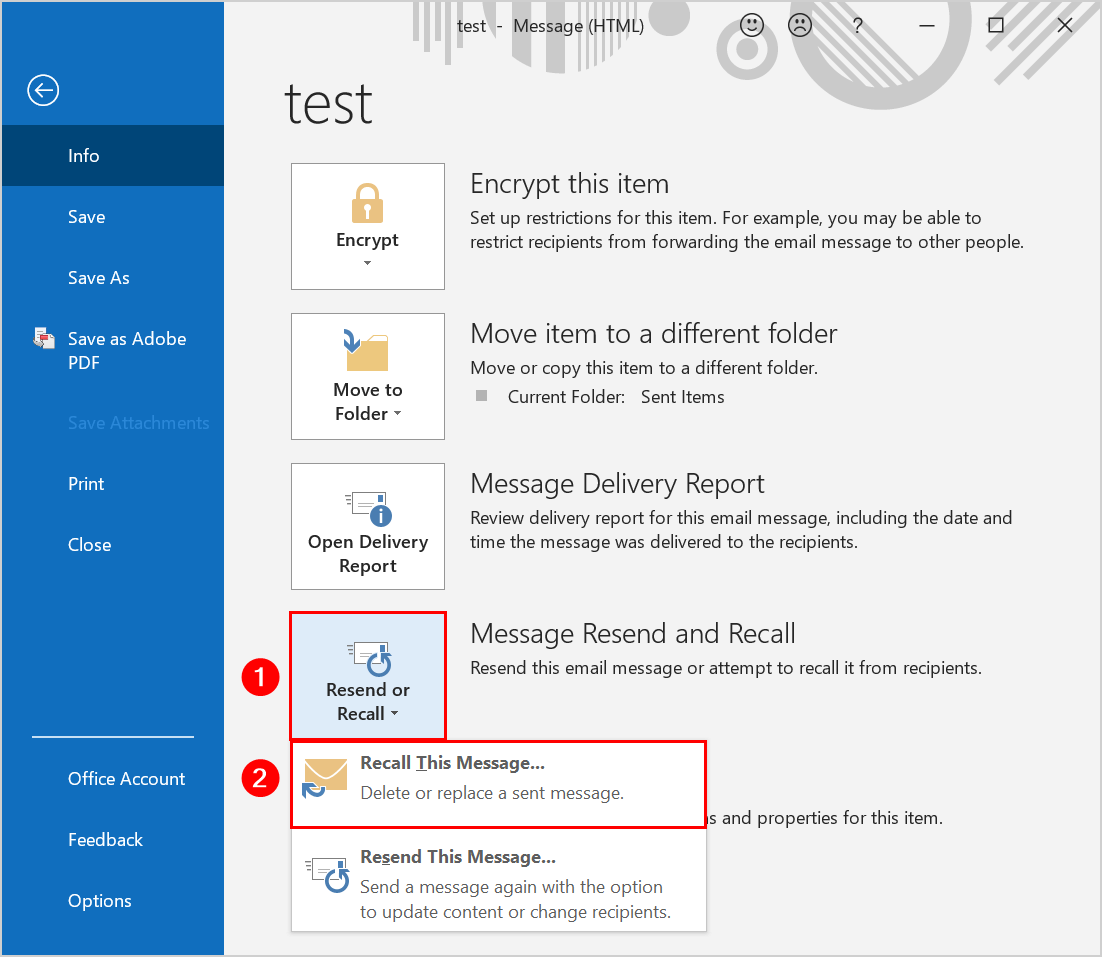
In the Recall This Message dialog box, there are two options:
- Delete unread copies of this message
- Delete unread copies and replace with a new message
The first option will delete the unread message. The second option opens the email so you can edit and replace it. Select one of these options.
- Select Tell me if recall succeeds or fails for each recipient
- Click OK
Note: Always select the option (Tell me if recall succeeds or fails for each recipient) so you get a notification whether the message recall has failed or succeeded.
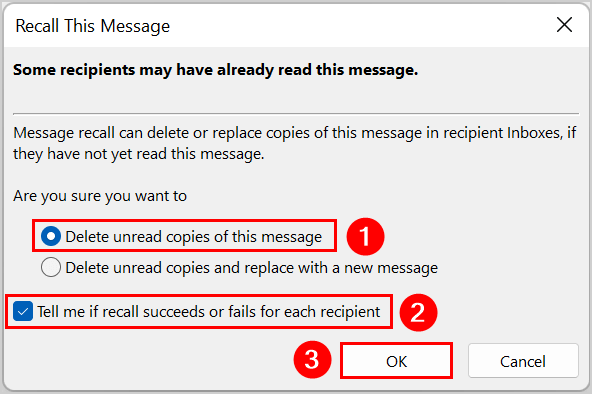
- First, you get a notification on the exact message you tried to recall with the date and time
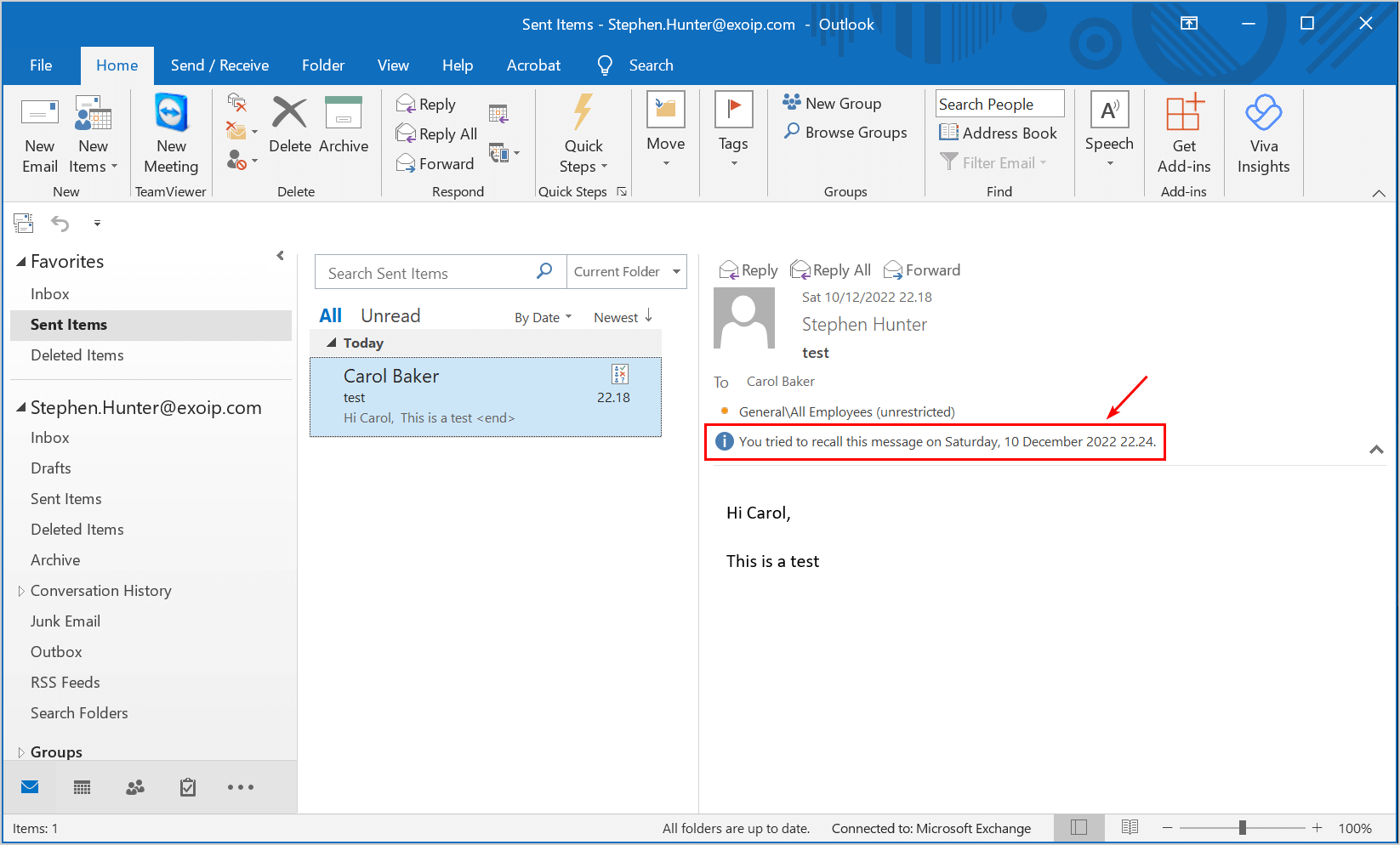
- Go to your Inbox folder
- You will get a mail showing whether the message recall has failed or succeeded
The below picture is the ideal outcome. However, in some situations, you can’t recall messages in Outlook. Therefore, we want to look into a few examples of message recall.
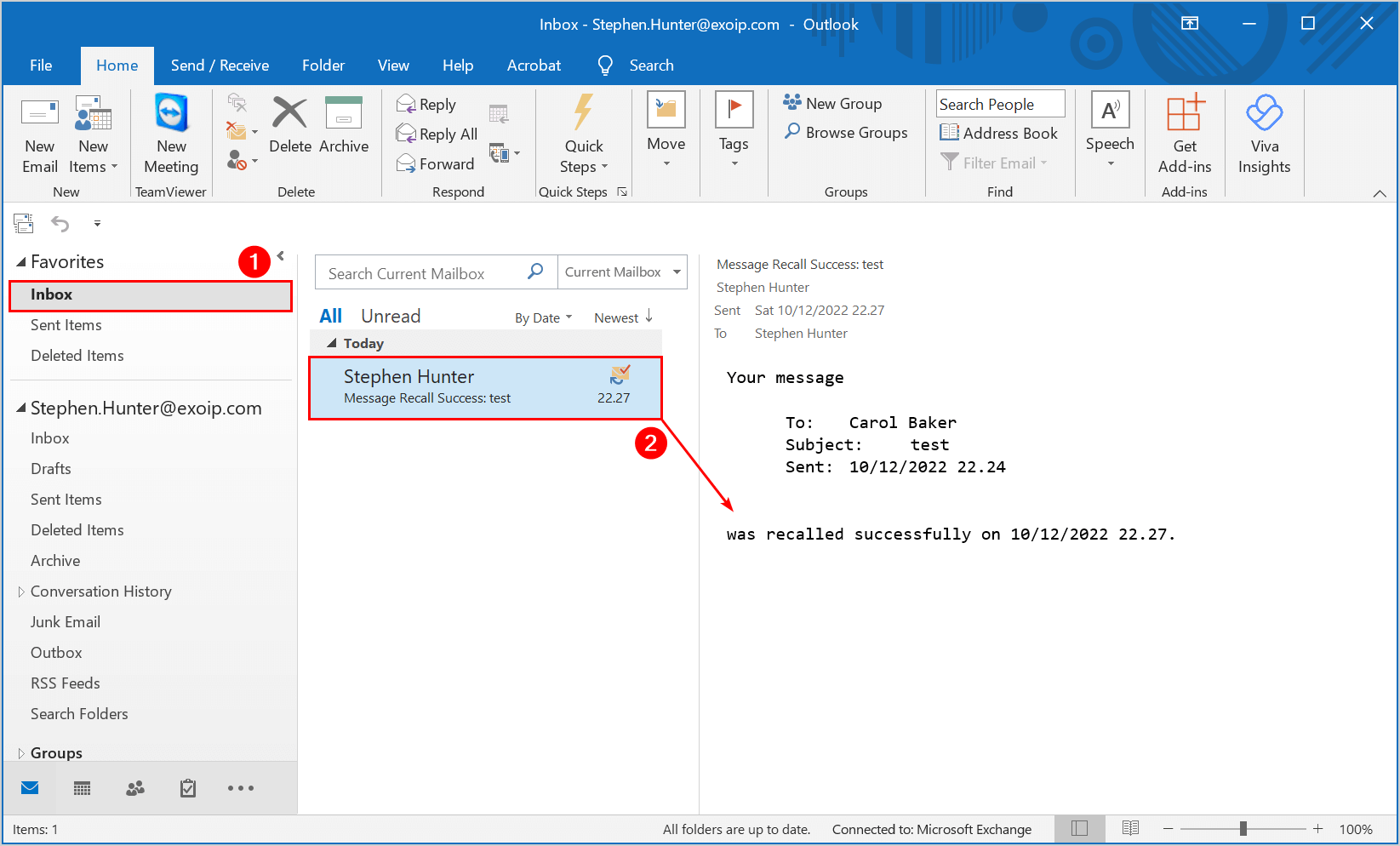
Message recall success
Let’s take a look at a message recall success. Suppose you send a test email from Outlook to another account in the same organization.
- Stephen (sender) sends a test email to Carol (recipient)
- Stephen wants to recall this message
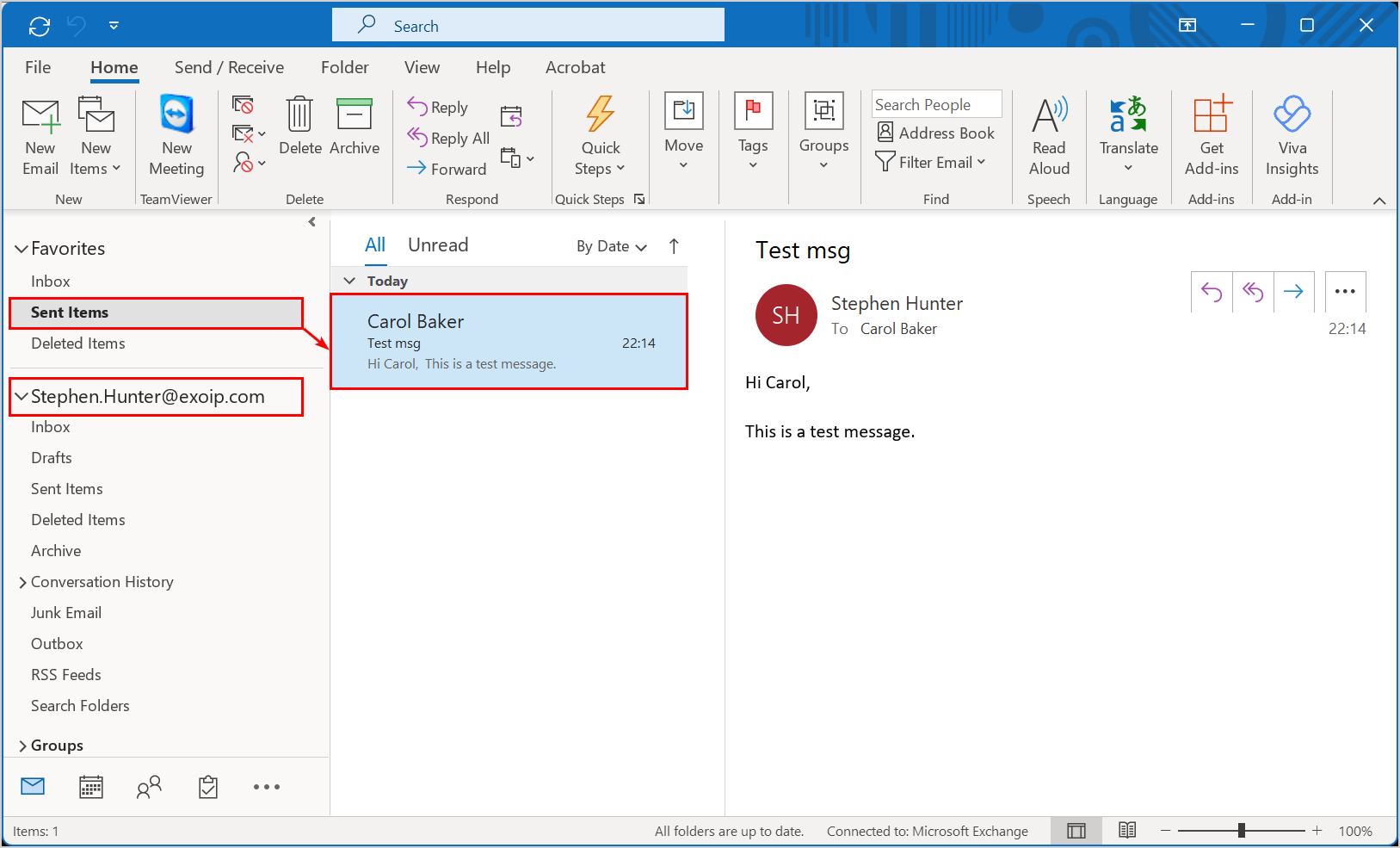
Stephen wants to recall the message in Outlook by following the steps below:
- Click on Sent Items folder
- Double-click to open the message
- Click Move
- Select Actions
- Click on Recall This Message
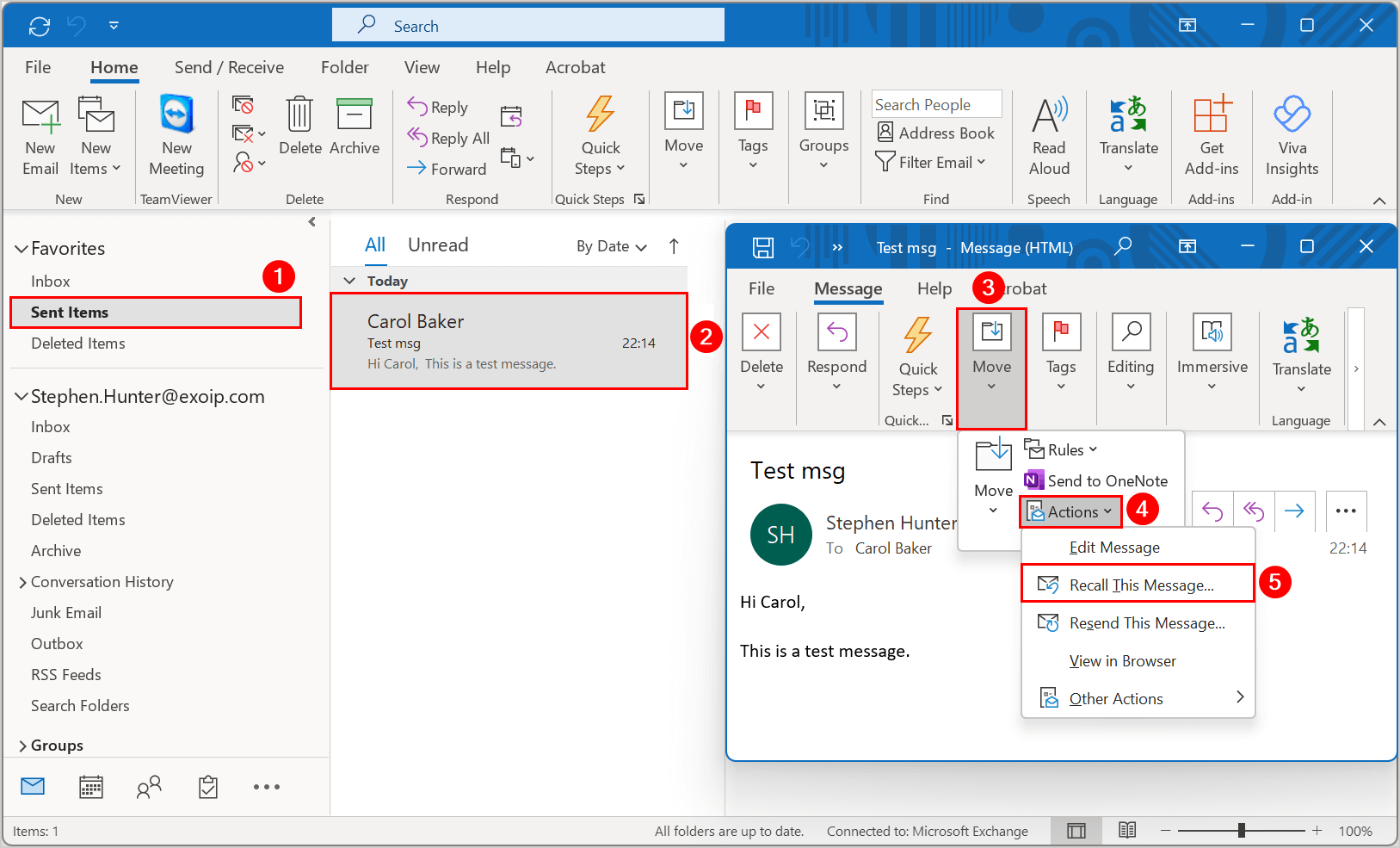
- The Recall This Message dialog box opens
- Select Delete unread copies of this message
- Select Tell me if recall succeeds or fails for each recipient
- Click OK
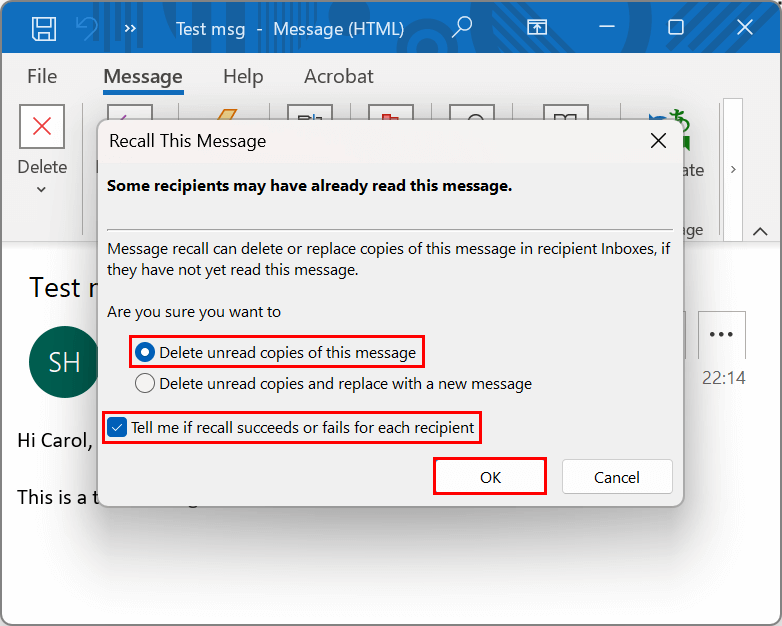
Stephen (sender) gets a notification with the date and time he tried to recall the message.
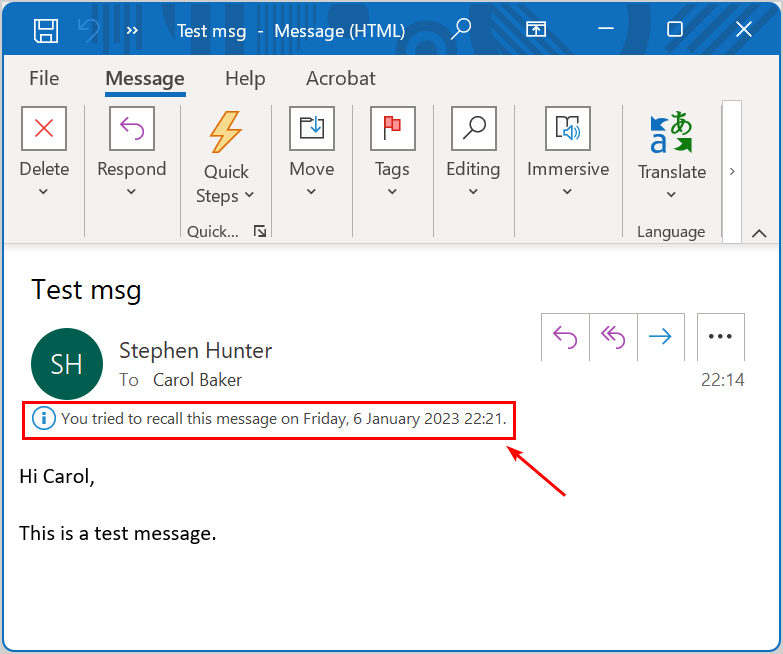
Within a few minutes, Stephen gets an email in his Inbox: Message Recall Success.
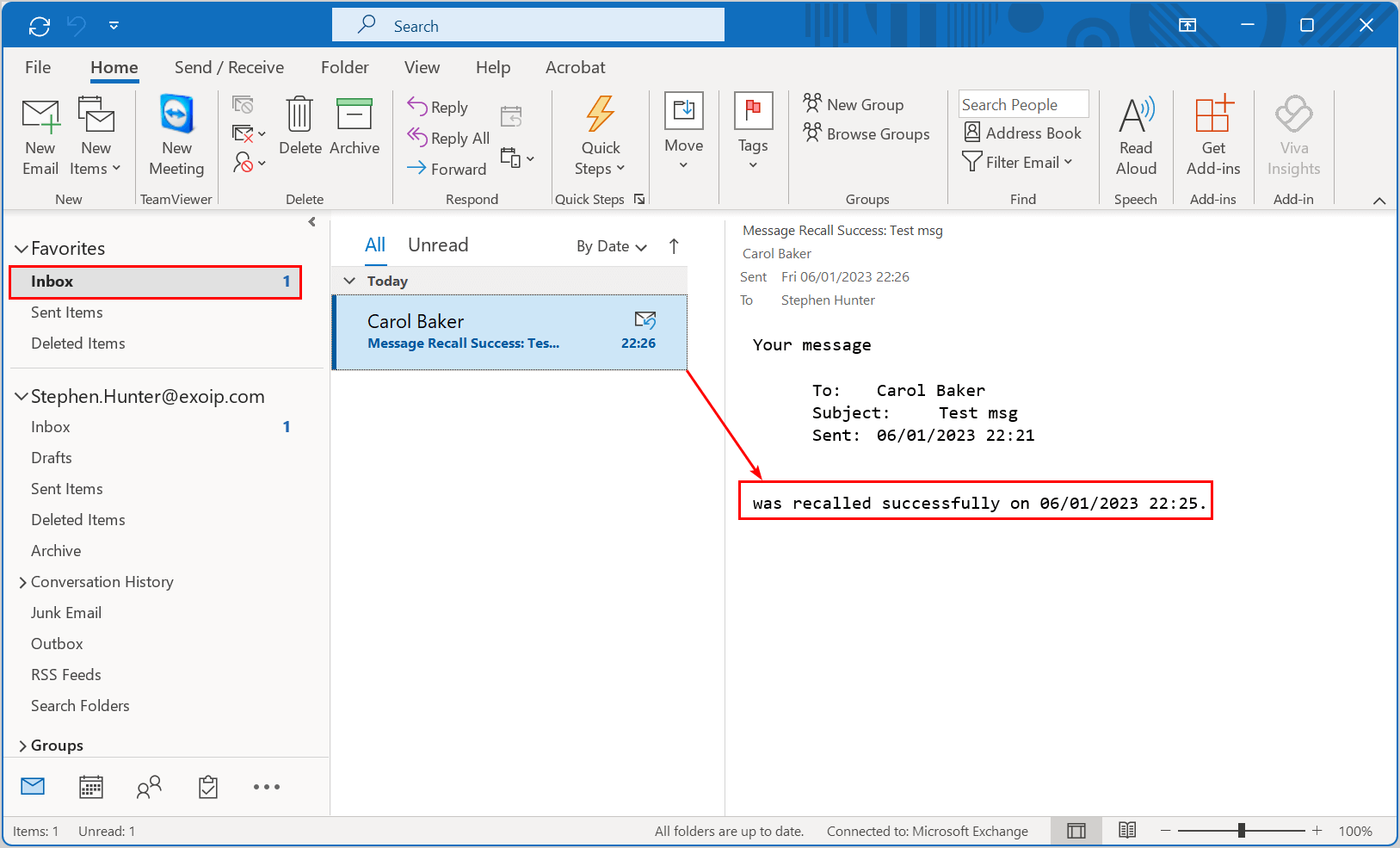
Message recall success – recipient inbox
The below picture shows Carol’s inbox. Carol receives the message, and it is marked unread.
In this case, the recipient can do two things:
- Carol opens the mail by double-clicking on it and marks it unread afterward
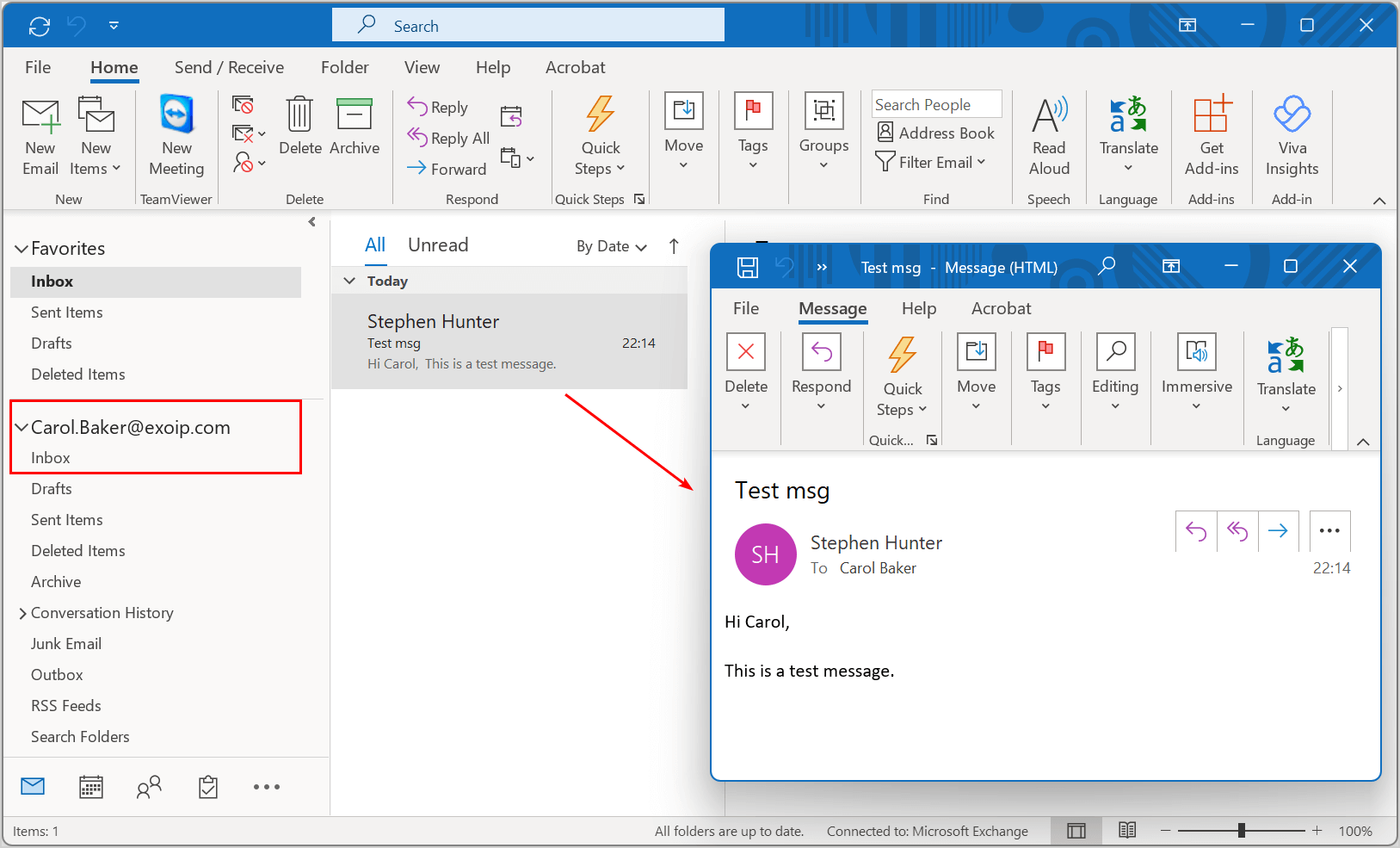
- Carol does not open the email, so the message stays unread
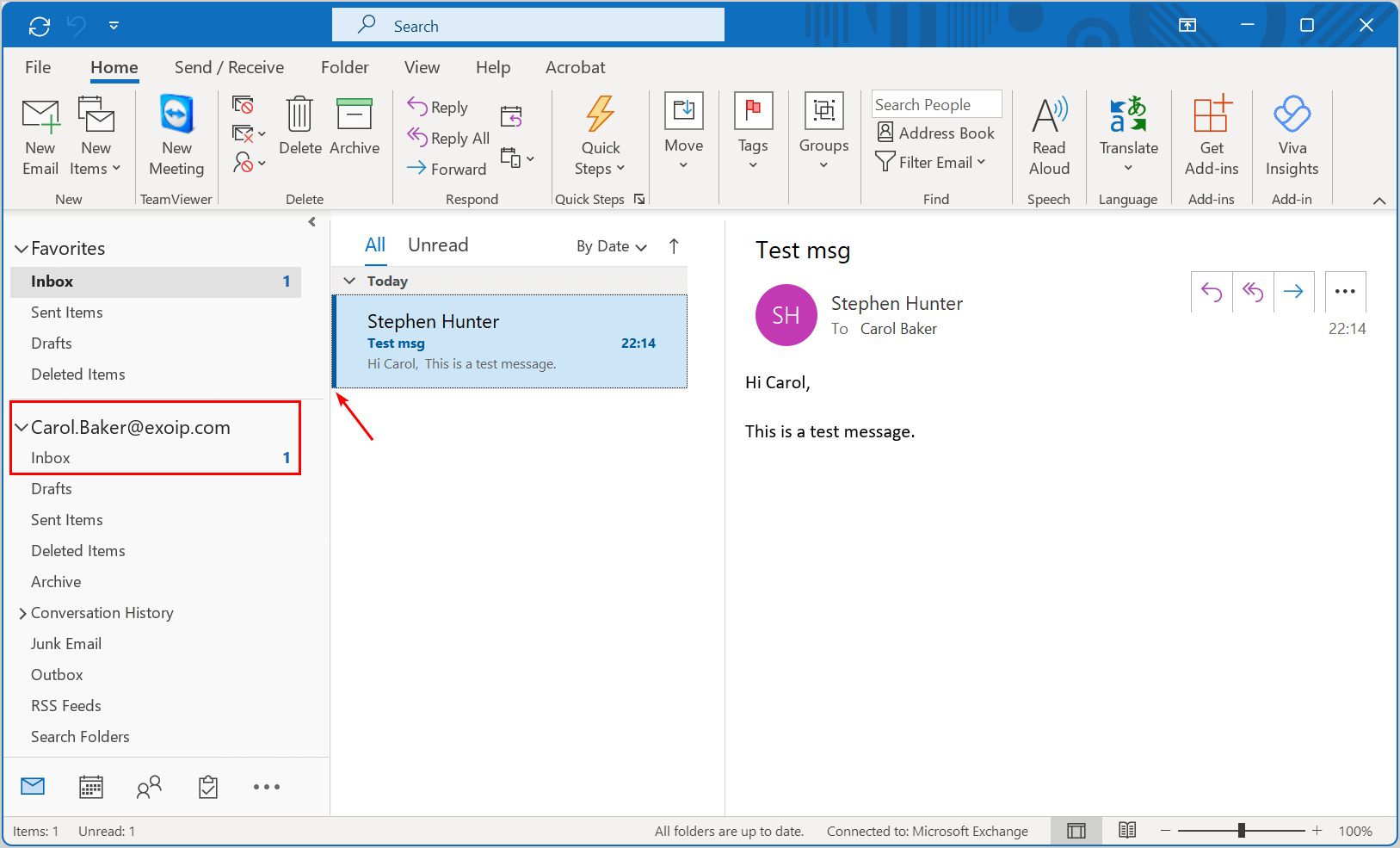
When the sender recalls the message and it is unread, the recipient will see two emails in her inbox. If you click on the above email (Recall), you can’t read its content. You need to double-click the email to open it.
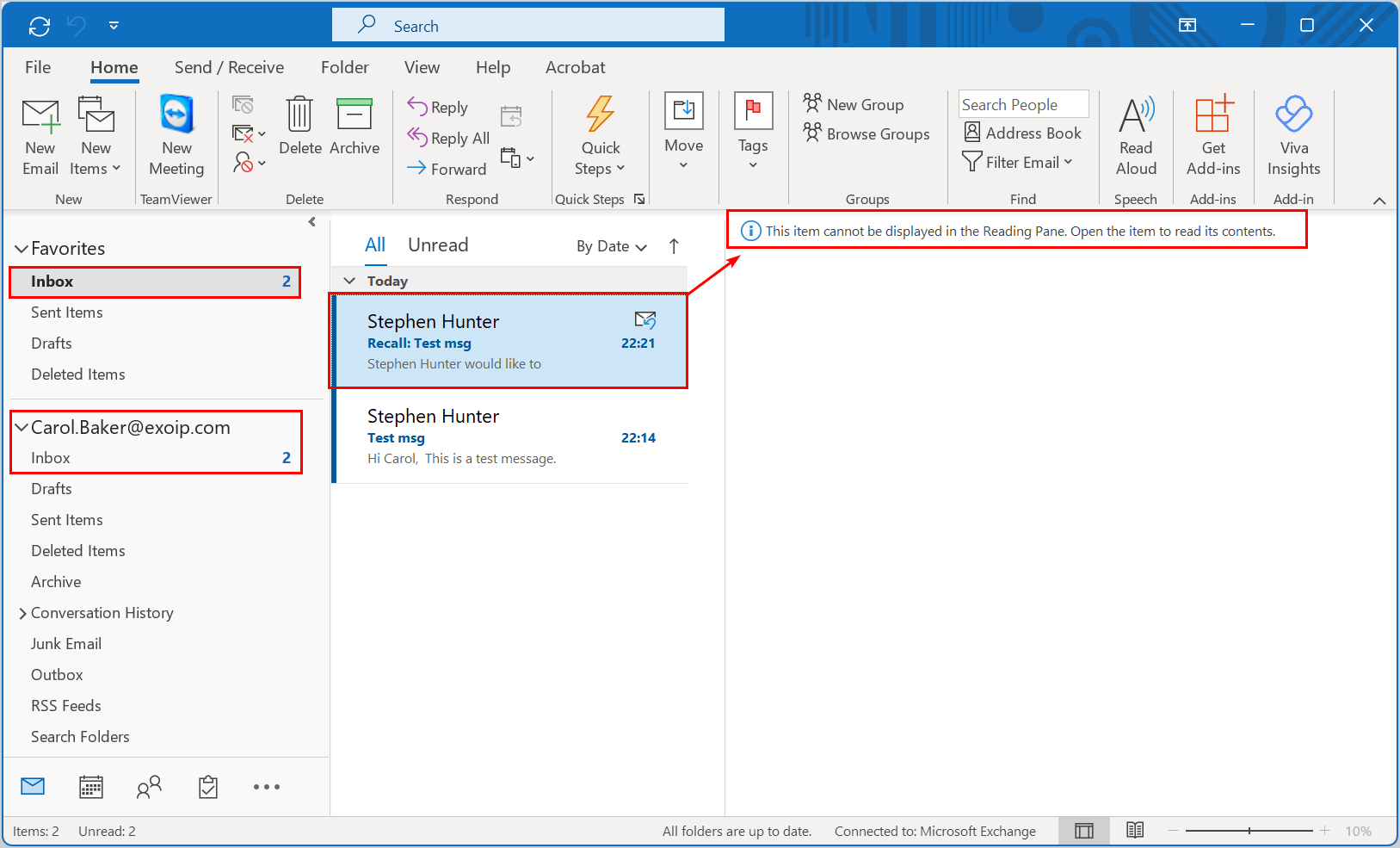
Once you double-click on the Recall email, you will get a notification saying that the sender has recalled the message. It automatically deletes both emails from Carol’s Outlook inbox.
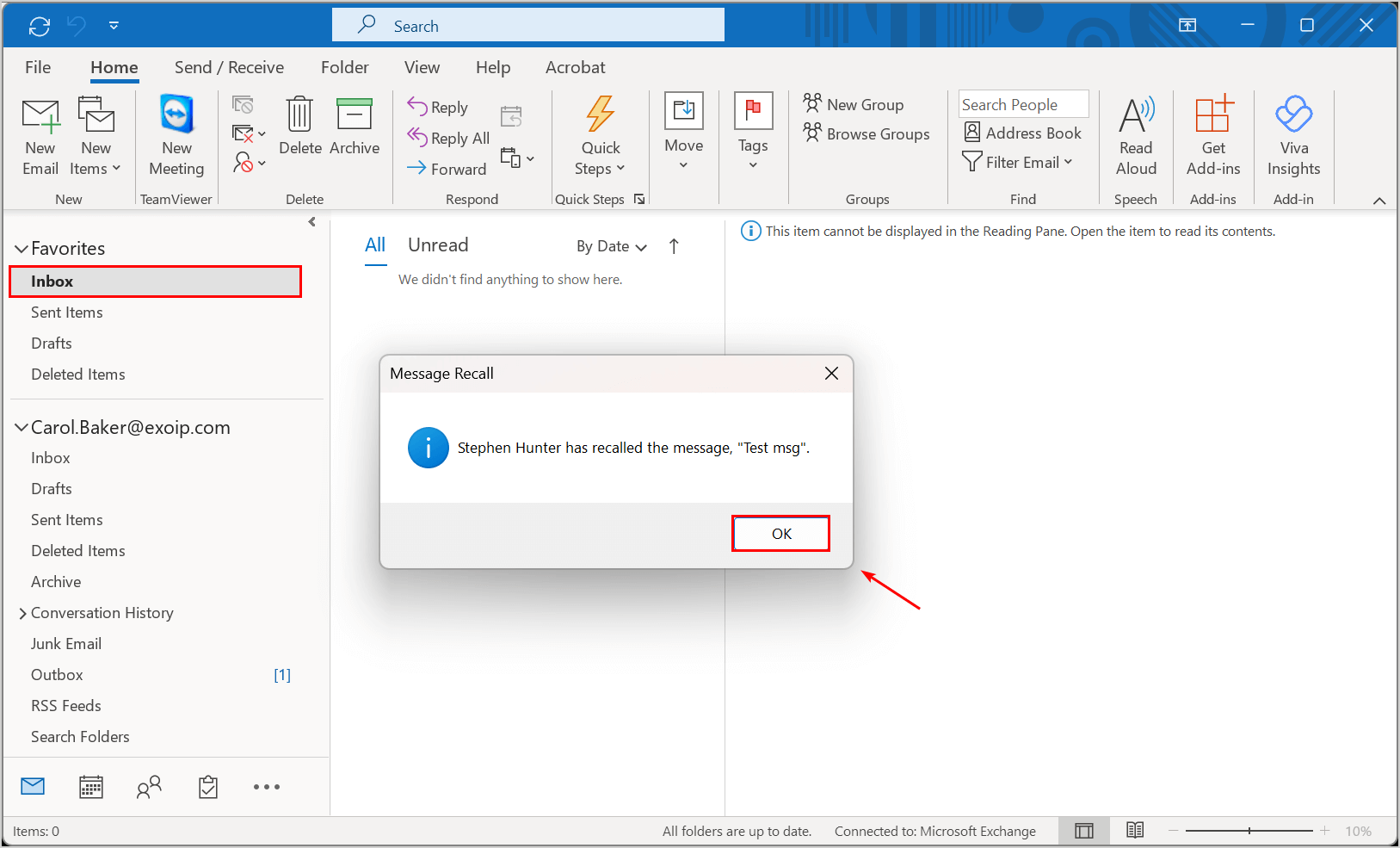
Message recall failure
Sometimes the message recall fails because of the recipients’ settings in Outlook. We will show you different scenario’s to understand why message recall does not always succeed. In our case, Stephen is the sender, and Carol is the recipient.
Stephen sends an email, but he wants to recall the message by following these steps:
- Click on Sent Items folder
- Double-click to open the message
- Click Move
- Select Actions
- Click on Recall This Message
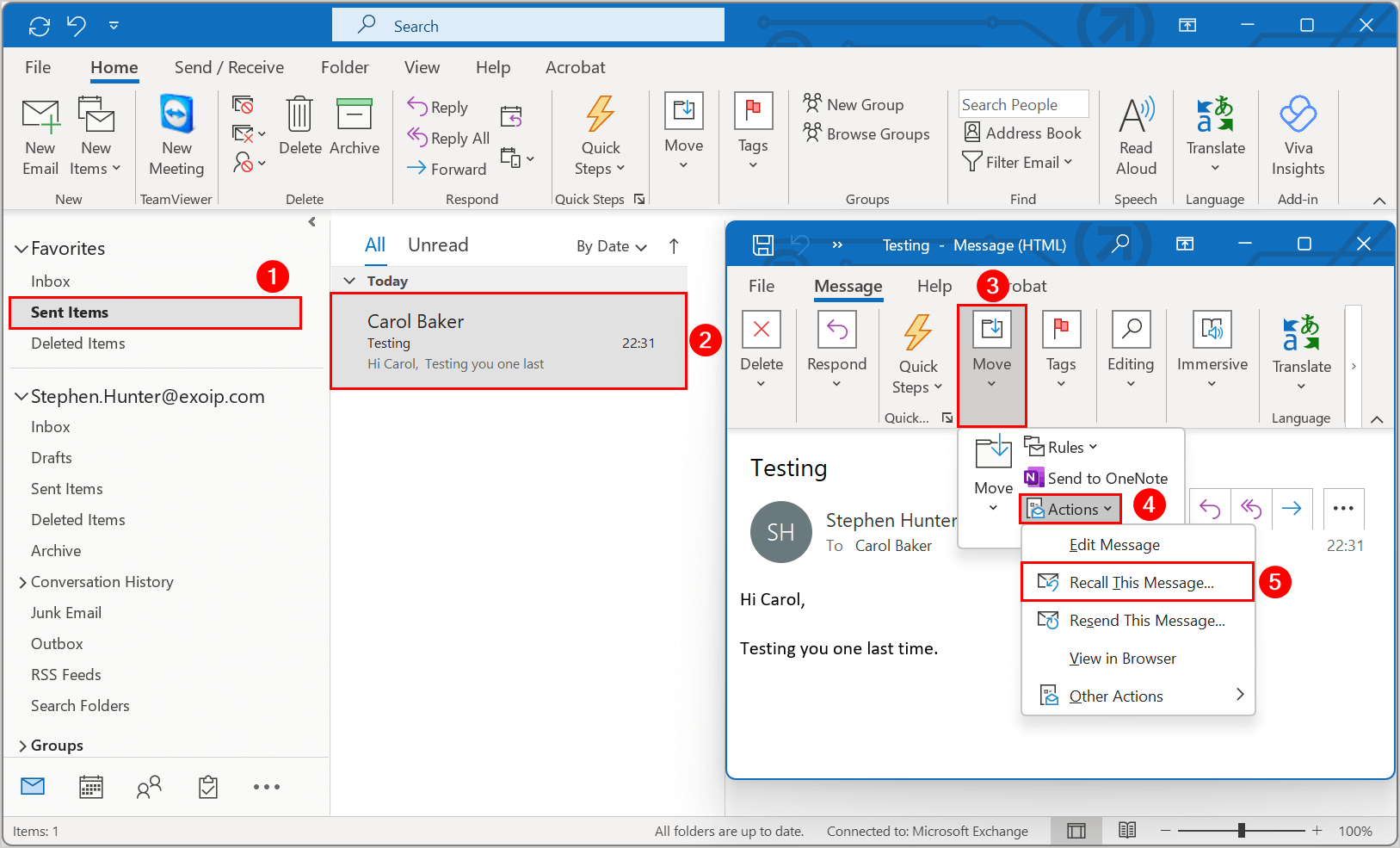
- The Recall This Message dialog box opens
- Select Delete unread copies of this message
- Select Tell me if recall succeeds or fails for each recipient
- Click OK
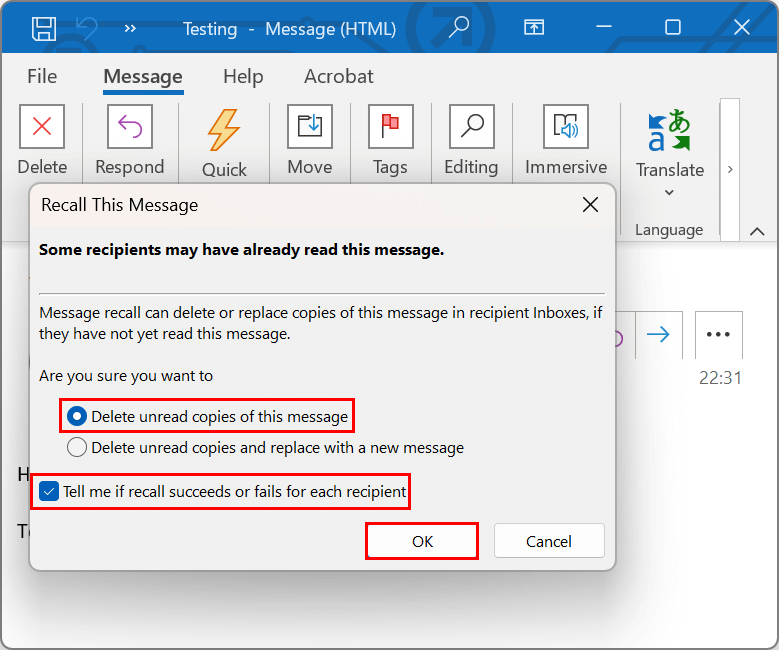
The sender, Stephen gets an update that he tried to recall the message.
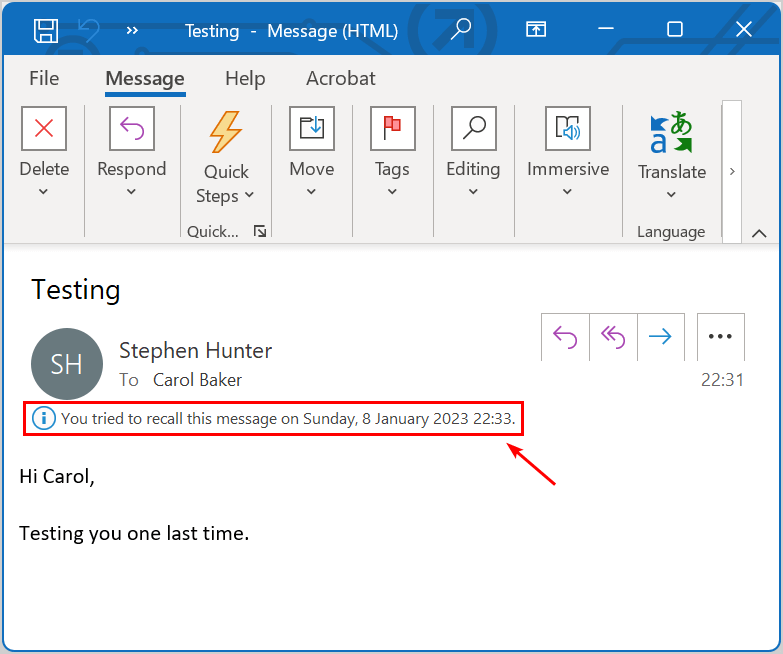
Stephen receives a notification that the message can’t be recalled.
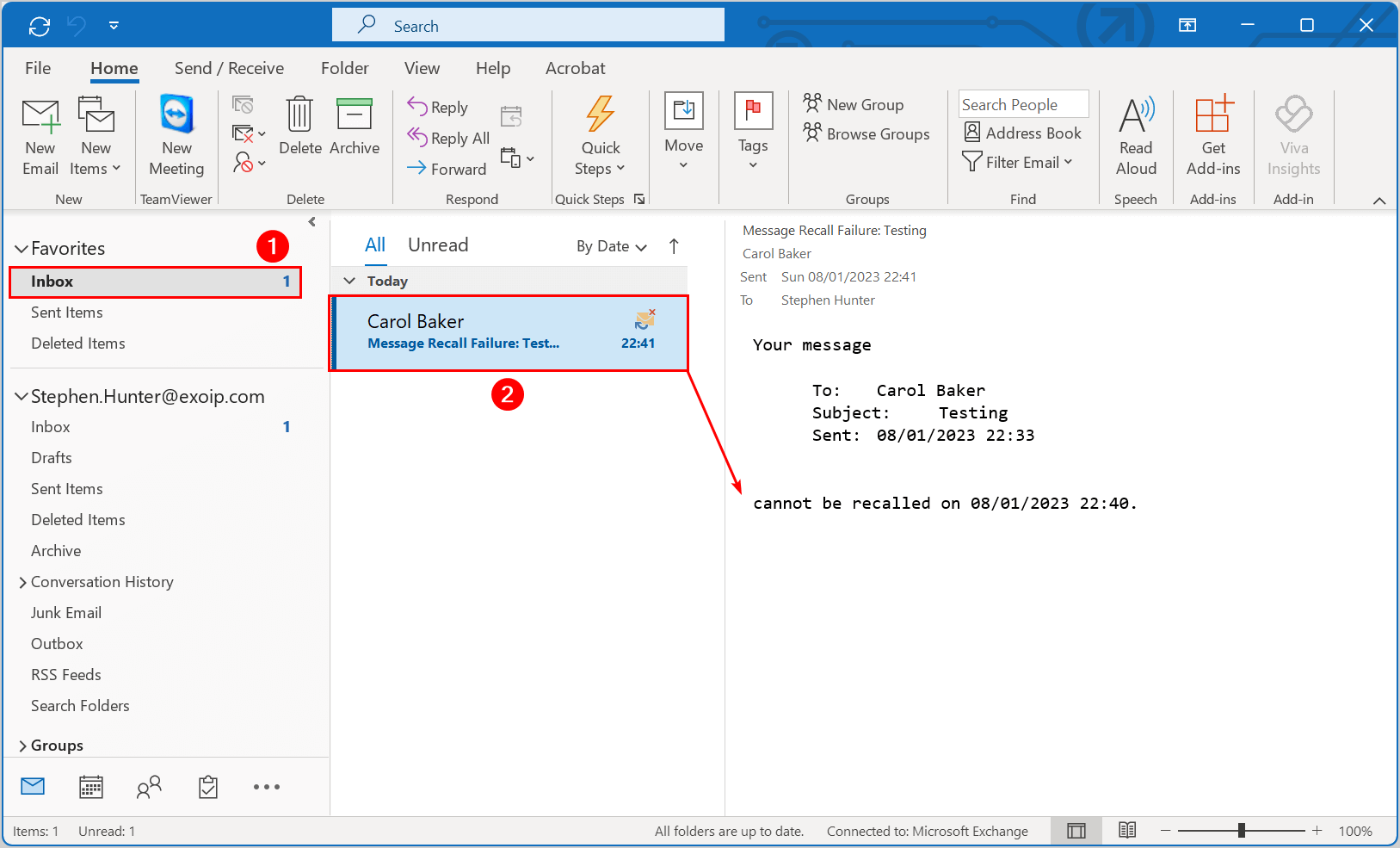
Message recall failure – recipient inbox
Now we will look at the recipient Carol’s inbox, where there are two emails:
- The recall email
- The message from the sender Stephen
The email is in the progress of being recalled. The recipient receives a notification that the sender tried to recall the message.
The reasons why the message recall failed:
- Carol decides to open the email from the sender Stephen
- Carol (recipient) opens the email before the sender tried to recall the message
- Or Carol does not open the mail but marks it as read
- The recipient, Carol, marks the mail as read, and then marks it as unread afterwards
All these examples give the same outcome, which is message recall failure.
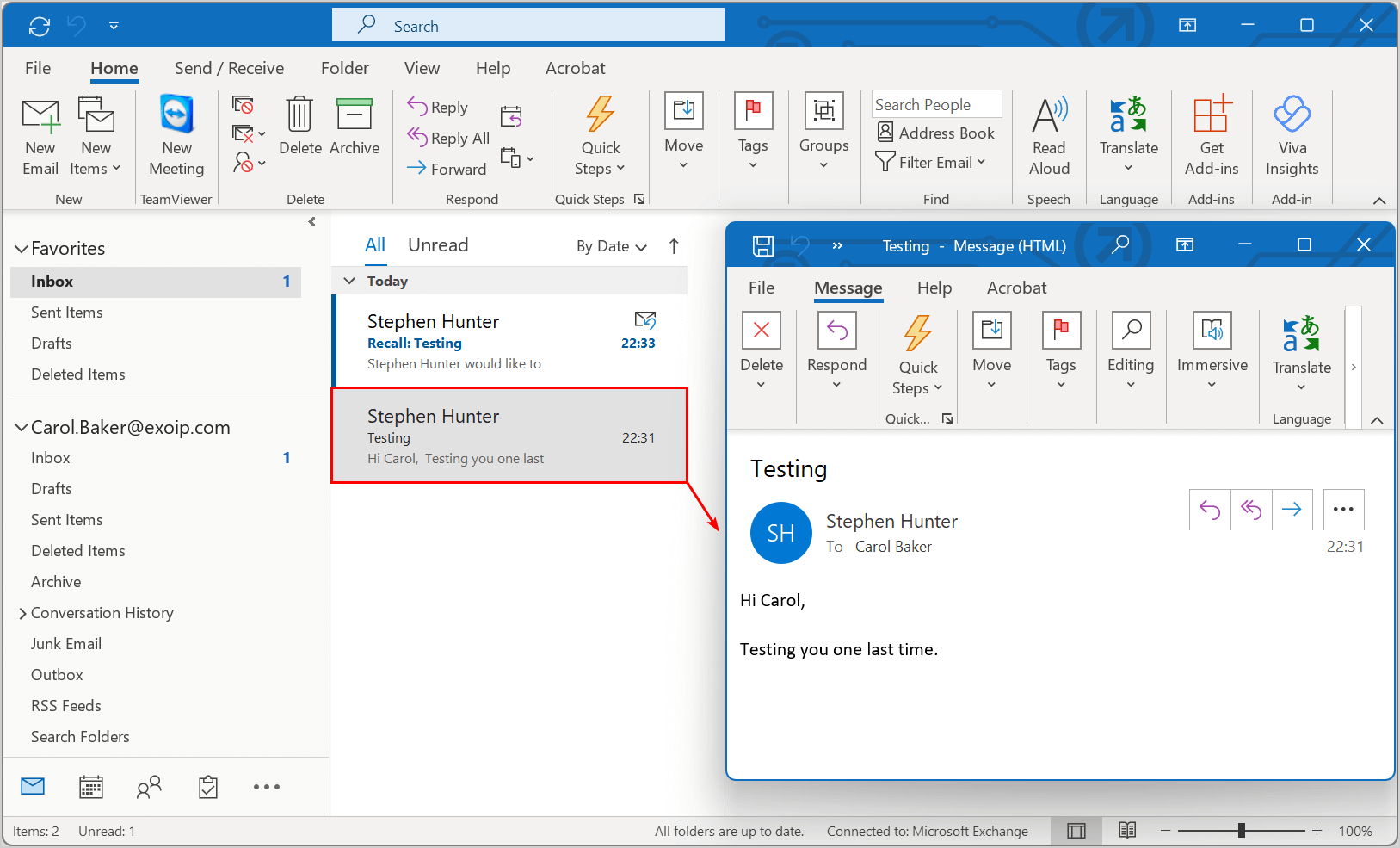
Conclusion
You learned how to enable message recall in Exchange Admin Center and Exchange Online PowerShell. With the latest Microsoft update, it is possible to recall or replace sent emails if the sender and recipient use Exchange Online. That’s because the message recalls happens in the recipient’s cloud mailbox.
Did you enjoy this article? You may also like How to save sent items in shared mailbox. Don’t forget to follow us and share this article.
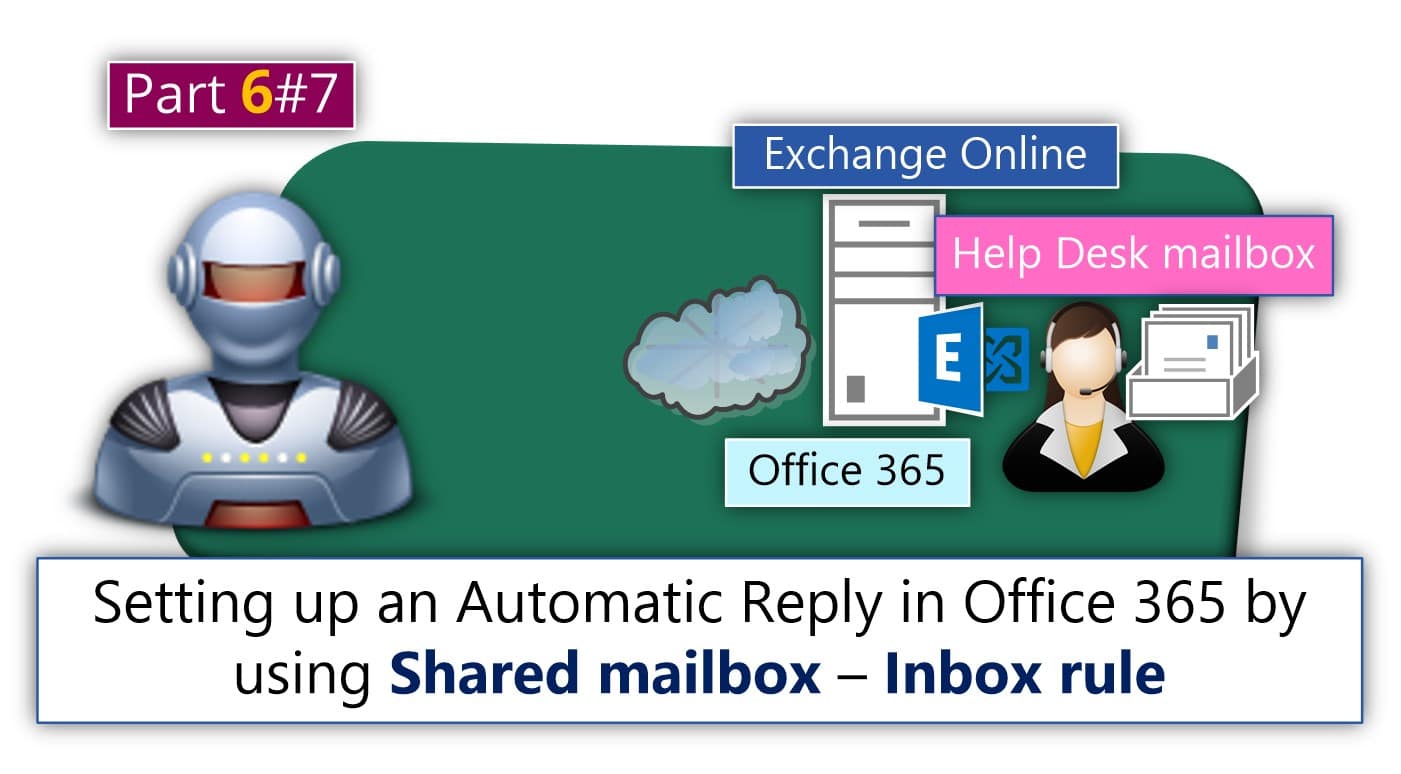
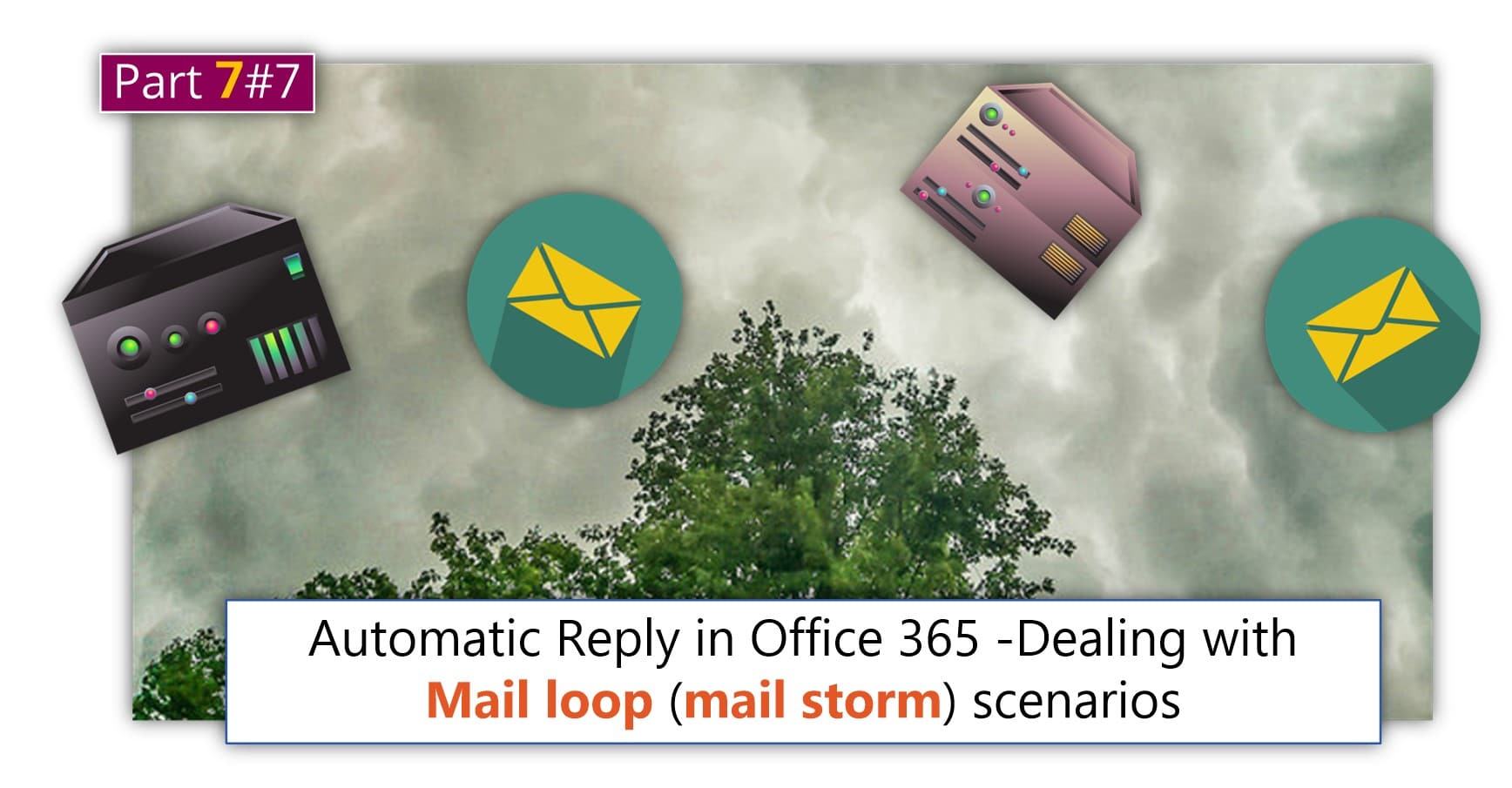

Hybrid environment and exact same thing here, although both sender and recipient are both hosted in o365 and not on prem but I feel like it might be related to code two signature connector, sending every message out to add a signature and back in to send it off. Still looking for some better reasoning
This is turned on but the message recall status report says “Messages to a recipient outside your organization or on-premises can’t be recalled”, but it shows a list of 6 people that are indeed part of our organization.
Exact same problem for us. Trying to recall an email sent to someone within our company and it failing with the reports saying “Messages to recipients outside your organization or on-premises can’t be recalled”.
The feature is definitely enabled in Admin Center in Settings -> Mail Flow
Allow users to recall messages read by the recipient