In the current article series, we review how to use the Office 365 Search Content…
Import PST file that was exported by Office 365 Content Search to Outlook | View “Recoverable items” folder | 3#3
In this article, we review the process of importing a PST file to an Outlook mail profile + how to review the information that is stored in the “Recoverable items” folder.
Table of contents
Office 365 content search | The article series
The article series includes the following articles:
- Using Office 365 content search for exporting deleted mail items to a PST file – prefix | 1#3
- Export the content of Exchange mailbox “Recoverable items” folder to PST using the Office 365 content search| Step by step guide | 2#3
- Import PST file that was exported by Office 365 Content Search to Outlook | View “Recoverable items” folder | 3#3
Quick reminder, in the previous article, we review the process of using Office 365 Content Search tool for – exporting the content of Exchange Online mailbox (Angelina mailbox) to a PST file.
Now, our wish is to browse through the content of the Angelina mailbox “Recoverable items” folder, trying to locate mail items that may have been deleted.
And If we found such mail items, recover these mail items by sending a copy of these mail items to Angelina.
Office 365 Content Search | The exported file
In the previous article, we review the process of exporting the Office 365 Content Search results to a PST file that was saved on the Desktop.
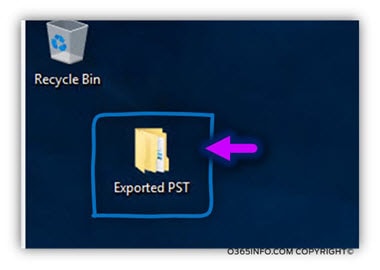
Looking at the content of the folder that was created, we can see that there are a couple of files beside the request PST file.
We will not get into a detailed description of each of these files, but instead, briefly mentioned that the Search Content export process, provides a detailed documentation of the export process such as information about the items (mail items, document, etc.) that appear in the search results and so on.
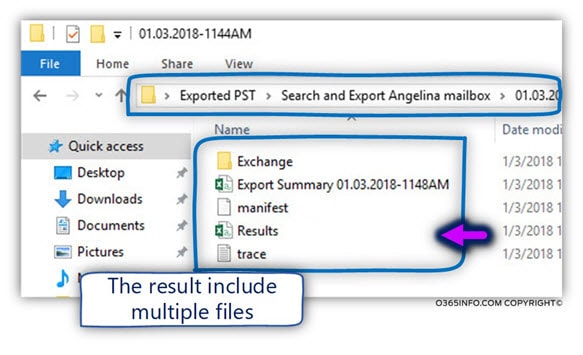
In the following screenshot, we can see the content of the CSV (Export Summary…).
The CSV file includes a detailed information for each of the mail items that the Search Content found and export to the PST file.
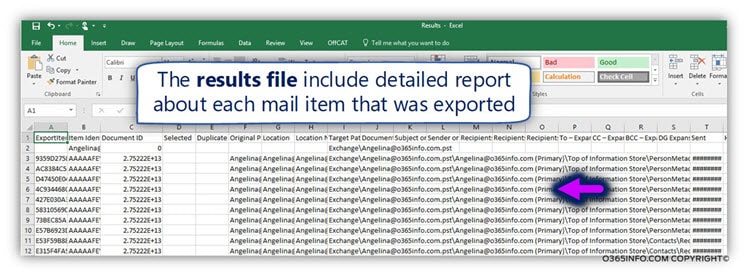
In our scenario, the file that we need is the PST file. The Office 365 Content Search, export process, creates a dedicated folder that stores the PST file (the folder name is the name who was defined in the Content Search job via the Office 365 security & compliance portal).
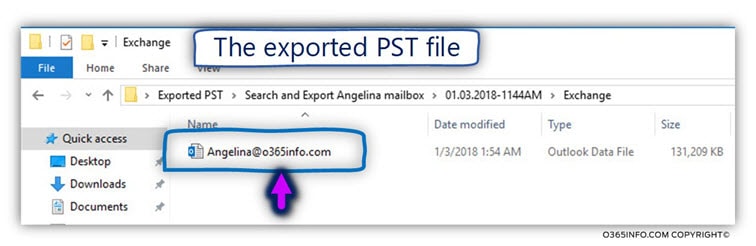
Step 4#4 – View the content of the PST file | Import the PST file to Outlook mail profile
This is the last step on our journey.
In this phase, we will import the PST file that includes the content of Angelina Exchange Online mailboxes, into an existing Outlook mail profile, so we will be able to easily view the information (mail items) that is stored in the “Recoverable items” folder.
In our scenario, we use Adele Outlook mail profile for importing the PST file (in our scenario; Adele is the Office 365 Global Administrator who performs the Content Search)
- Open Outlook
- Click on the File menu
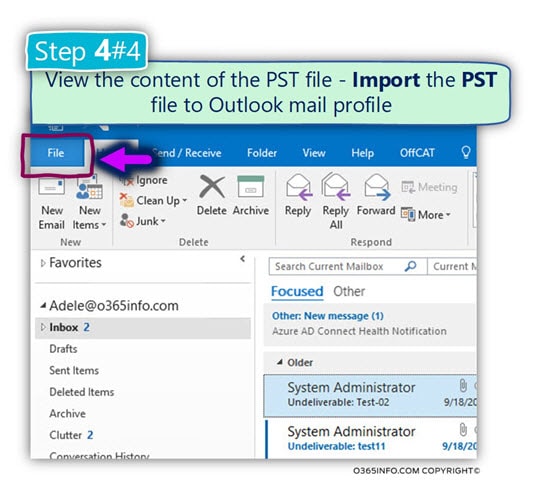
- Select the option – Account setting and the submenu option Account setting
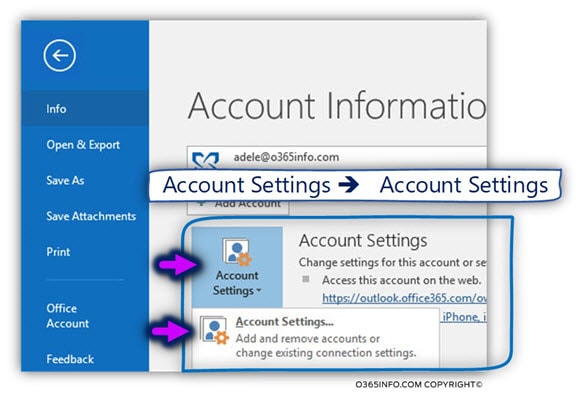
- Select the Data Files tab
- Click on the Add… option
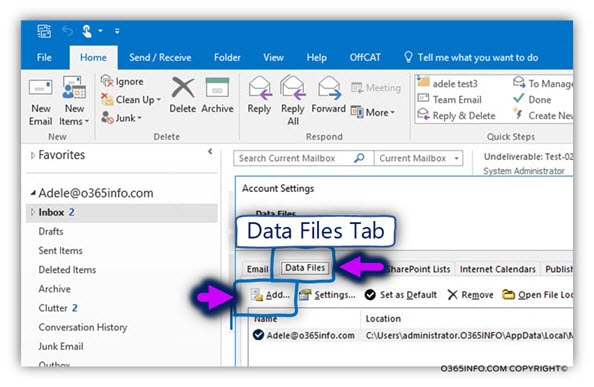
- Locate + select the PST file that you like to add to the existing Outlook mail profile
- Click – OK
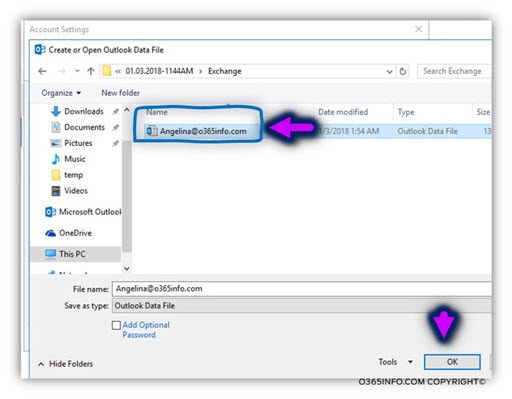
In the following screenshot, we can see that the requested PST file (Angelina PST file) was successfully added to the existing Outlook mail profile.
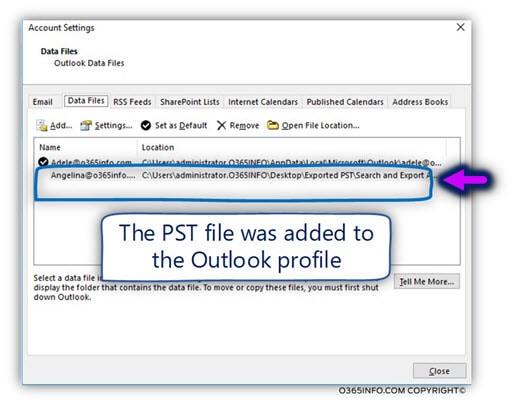
The PST file structure
Just a quick reminder, our task has been – to verify if specific E-mail items that were reported as mail items that “disappeared,”were indeed deleted. To verify if the mail items were deleted, we will need to view the content of “Recoverable items” folder.
In the following diagram, we can see the result from the import PST process to Adele Outlook mail profile.
Notice that the imported PST file that included the content of Angelina Exchange Online mailbox is not a “single folder” but instead multiple folders.
In the following screenshot, we can see that the PST file includes four folders:
- Deleted items – I have no idea why this folder appears as a separated folder because of the Deleted item’s folder, appear under the Primary mailbox folder and the Archive mailbox folder.
- Angelina@o365info.com(Primary) – (number 2) this is the folder that contains all of the content Angelina Exchange Online mailbox. The mailbox described as Primary because in case that the recipient has Archive mailbox; the archive is the “secondary mailbox.”
- Angelina@o365info.com(MainArchive) – (number 1) this is the folder that contains all the content Angelina Exchange Online Archive mailbox. Notice that not all the Exchange Online recipients have Archive mailbox. In our specific scenario, Angelina has also an additional mailbox, the Archive mailbox.
- Search folder
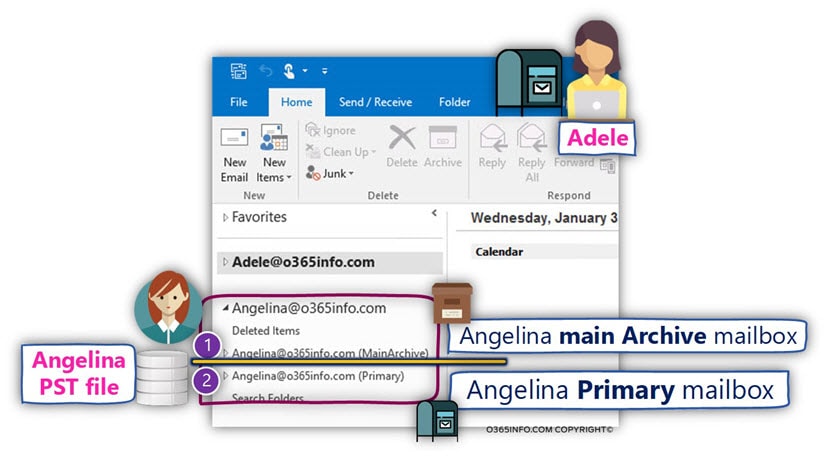
Primary mailbox | Folders structure
In the following screenshot, we can see the structure of the Primary mailbox folders. It is important to emphasize that the folder naming convention and the folder structure are a little bit different from the structure and naming convection which we are familiar with when using Outlook mail client.
Top of information store
The “Top of information stores” folder (number 2) serves as a “logical container” for the whole Exchange mailbox content. The Top of information store contains all the default folders such as – Inbox, Sent Items, Deleted Items, etc. and folders that the user manually created.
Recoverable items
The “Recoverable items” folder (number 1) is logically defined as a – “separated entity” from the “standard user mailbox.” The “Recoverable items” folder as the name implies, store all the mail items that can be recovered or in other words, serve as a container for all the mail items that define as – Soft deleted or Hard deleted mail items.
Notice an important detail – the “Recoverable items” folder is a system hidden folder, that the user (mailbox owner) cannot see!
One of the few ways that we can use for viewing the content of the “Recoverable items” folder is by using the Office 365 Content Search option and export the information to a PST file.
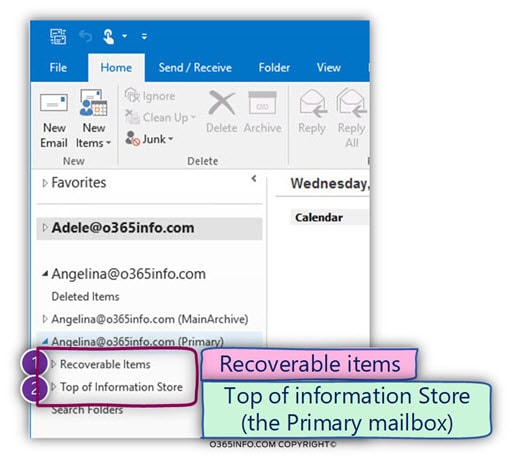
In the following diagram, we can see the content of the Top of the information store folder or in other words, the content of the Angelina standard mailbox.
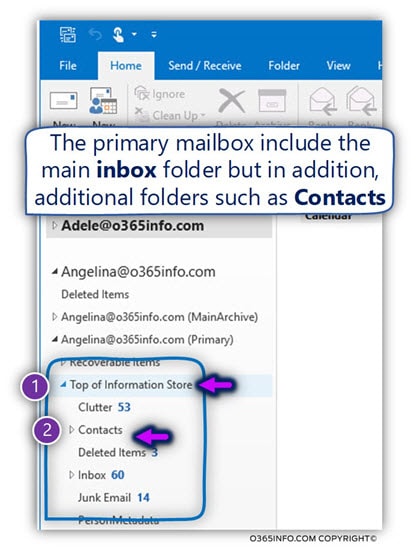
In the following diagram, we can see the content of the “Recovery items” folder.
- The Deletions folder (number 1) contains all the mail items that define as “Soft deleted mail items.”
- The Purges folder (number 2) contains all the mail items that define as “Hard deleted mail items.”
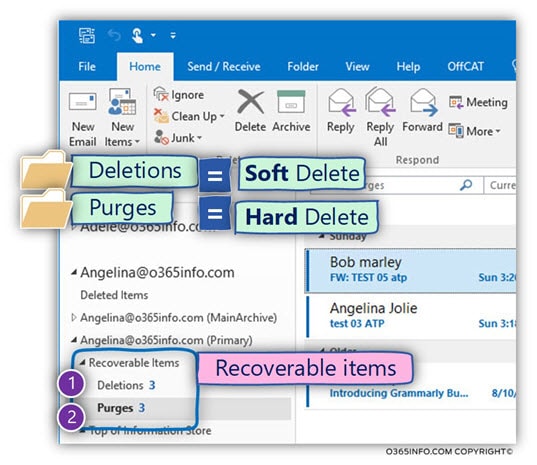
Archive mailbox | Folders structure
The Archive mailbox includes a folder structure that based on the same concepts that we review in the previous section which describes the Primary mailbox folder structure.
In the following screenshot, we can see that under the folder – Angelina@o365info.com(MainArchive), we can see two subfolders:
The Top of information store folder (number 2) and the Recoverable items (number 1).
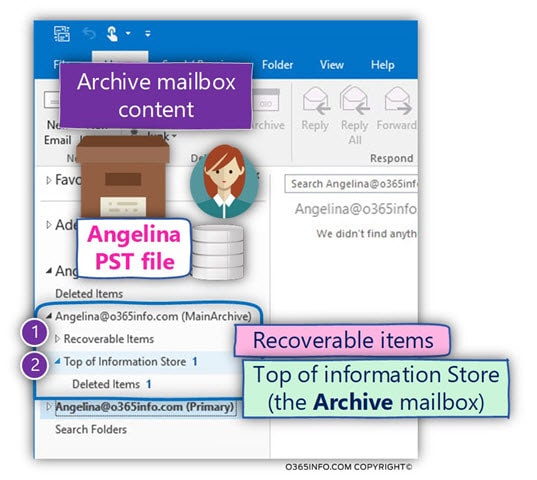
Notice that the Archive mailbox also includes – “Recoverable items” folder. In a scenario in which we look for mail items that we suspect, that were deleted, the mail items can also be located in the user Archive mailbox “Recoverable items” folder.
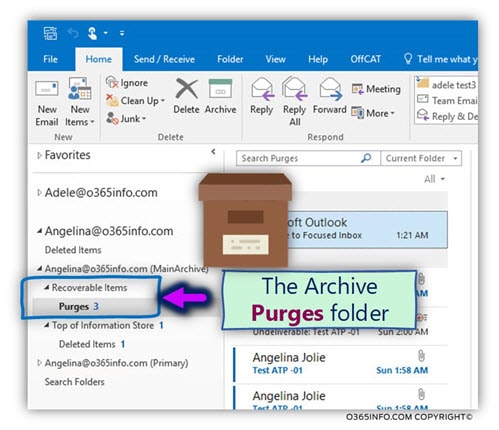
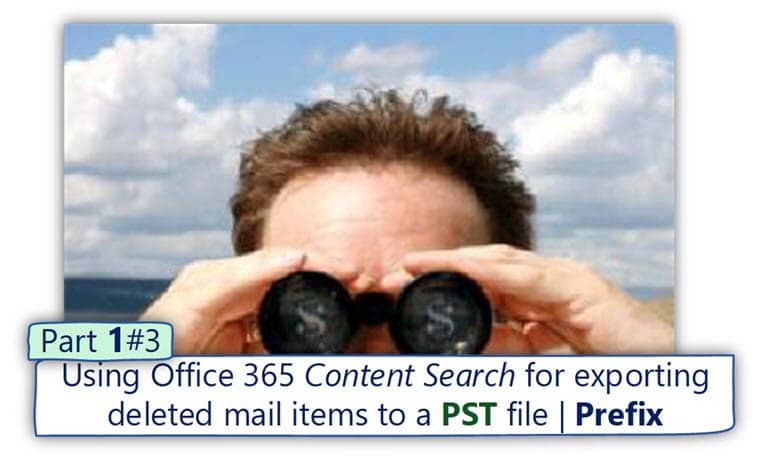
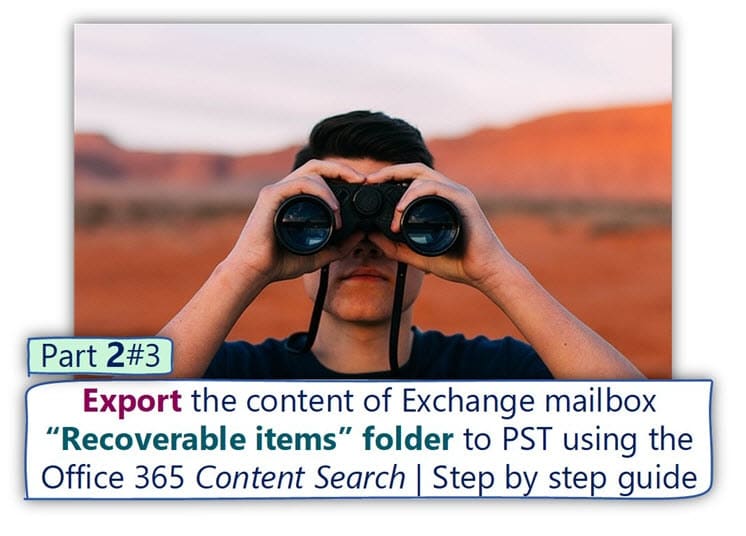
This Post Has 0 Comments