In the current article, we will review the subject of Exchange single item recovery mechanism…
Troubleshooting mobile client (ActiveSync) access to Exchange online mailbox using ExRCA
Office 365 users report that he cannot connect to his Exchange Online mailbox by using a mobile device.
This scenario can be relevant to ” new Office 365 users” or to the existing Office 365 users that manage to connect to his Exchange Online mailbox using a mobile device, but now he cannot connect.
Table of contents
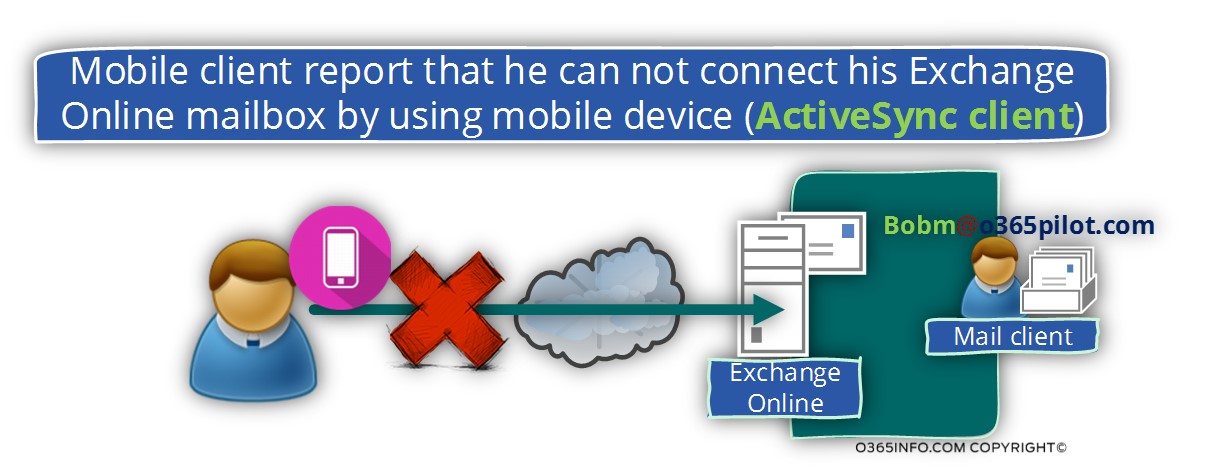
The causes for mobile device connectivity problems reality and myth
Technically, there are three main causes that are “responsible” for mobile device connectivity problem
1. The mobile device
Under this category, we can include many types of “problems” and issues (we will not use the forbidden word- bug) that are realities to:
- The specific mobile device OS
- The specific mobile device OS version
- The specific mobile device – built-in ActiveSync apps
- A specific mobile device Third party ActiveSync apps
2. Office 365 | Administrative issues
Under this category we can relate to “Office 365 technical administrative issue” such as:
- Office 365 users without assignment of Exchange Online license
- Office 365 that was deleted
- Blocked\ disabled Office 365 user account
- Disabled ActiveSync protocol
3. Exchange Online issues
Under this category, we can include causes such as:
- Lack of availability of Exchange Online infrastructure \ services
- A problem with a specific Exchange Online mailbox
The probability of the various cause
The following estimation is not based on a “scientific facts” or “formal research” but instead, only on my personal experience.
In my experience, 95% of the problem are related directly to the “realm” of the mobile device himself.
A minor percentage refers to what I describe as – “office 365 administrative issues” such a scenario in which we didn’t assign a license to Office 365 user and, for this reason, he cannot connect to his Exchange Online mailbox.
The less likely probability is a problem that relates to a “nonfunctioning Exchange Online mailbox” meaning a “bug” of Exchange Online, that prevents from ActiveSync client to connect to his Exchange Online mailbox.
I’m not saying that Exchange Online is “perfect” and, that there no chance for problems with Exchange Online infrastructure but most of the time, the Exchange Online problem related to another issue and not to ActiveSync client connectivity issues.
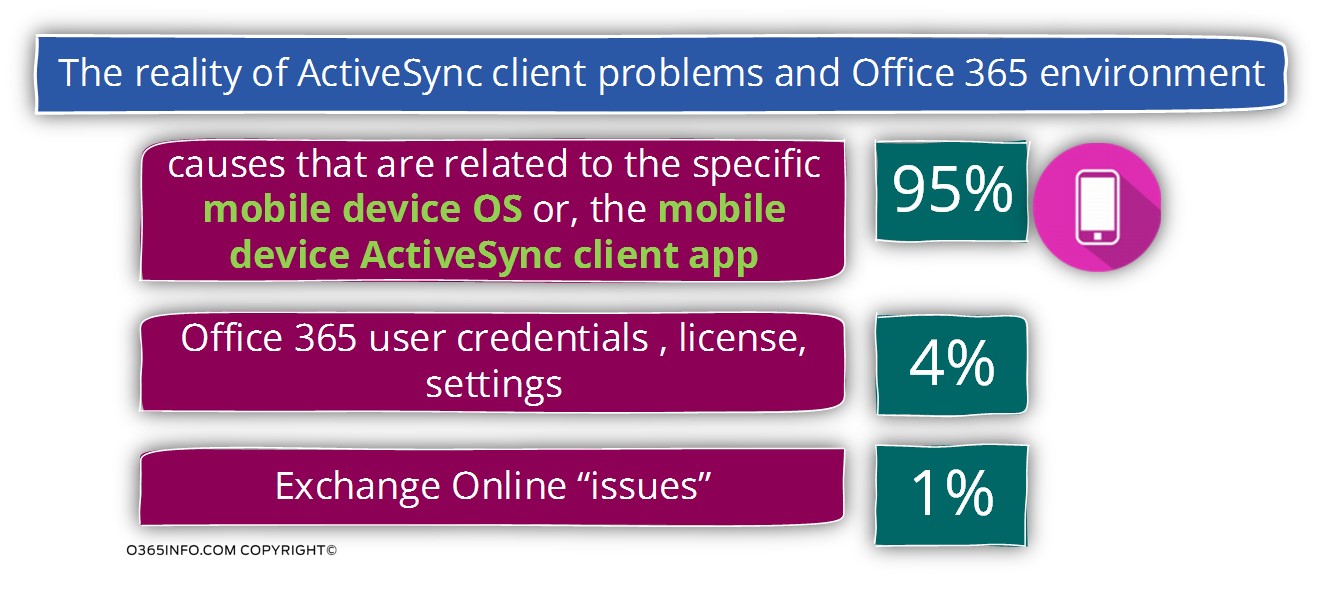
The interesting thing is that the common assumption between Office 365 users and customers is that the opposite is true.
The meaning is that most of the ActiveSync client connectivity problems relate one way or another to the Exchange Online server!
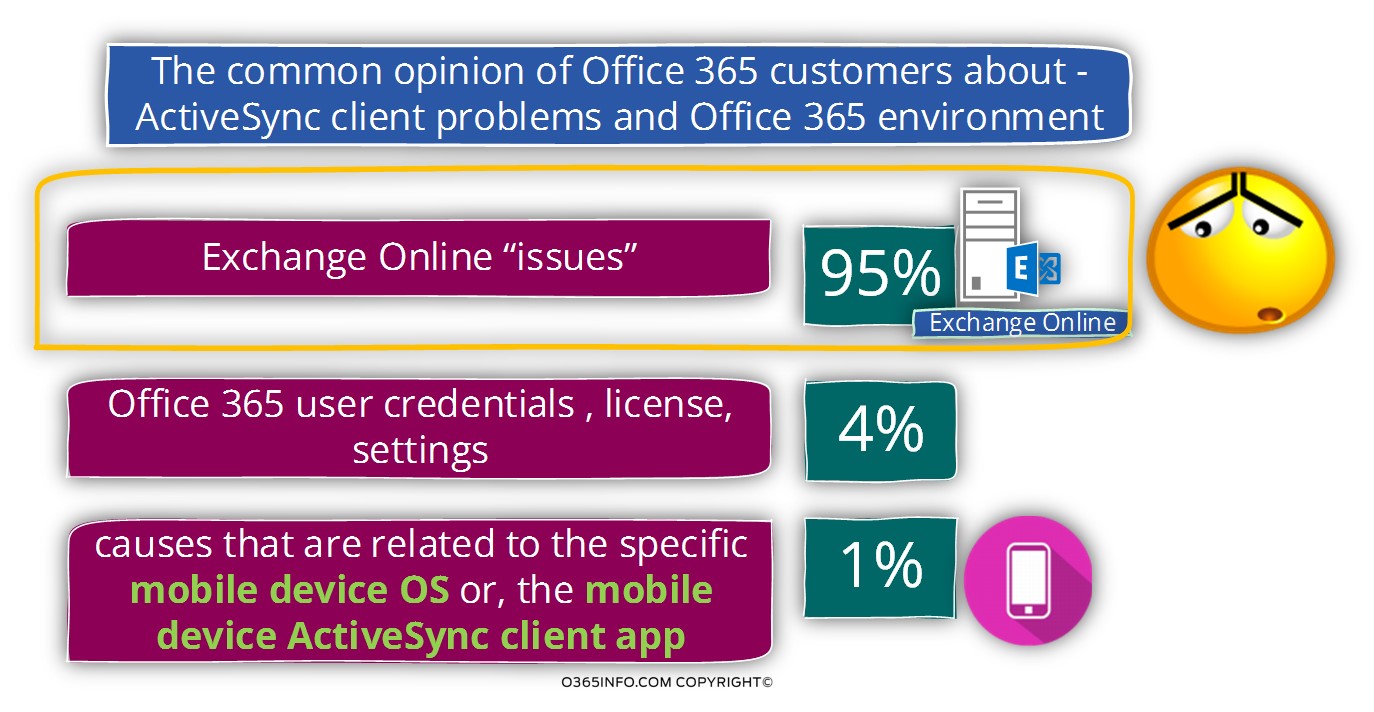
The method that we can use for verifying the ActiveSync client connectivity to Exchange Online mailbox
Ok, let’s assume that we are dealing with a troubleshooting scenario in which ActiveSync client report that he cannot connect to his Exchange Online mailbox.
Let’s assume that we are sure that his connectivity problem is not related to causes such – lack of user license and so on and, we are fully confident in our theory that the problem is related to Exchange Online server.
The main question is:
Q: Do we have a method in which we can verify the ActiveSync client connectivity to his Exchange Online mailbox and, be able to point out a particular problem that realities to Exchange Online infrastructure?
A: The answer is that there is such an option named – ExRCA (Exchange remote connectivity analyzer).
The ExRCA is a Microsoft web-based tool that considers as a very powerful tool that can provide a desalted and valuable information about the communication channel that is created between the ActiveSync client and Exchange Online server.
Generally speaking, The ExRCA tool includes many other tests for different Exchange client such as – Outlook client, Autodiscover client and other tests that can implemented in front of Exchange on-Premises infrastructure and Exchange Online infrastructure.
In the current article, we will not relate to this “additional capabilities” of the ExRCA tool but instead, focus only on the ActiveSync connectivity test and only in Exchange Online based environment.
ExRCA and ActiveSync connectivity test
The most prominent advantage of the ExRCA tool is that he enables us to Mimic or to simulate an ActiveSync mail client without the need to use a specific “hardware mobile device” or particular mobile OS.
An additional prominent advantage is that we can “peek” the inside of the communication channel and, to be able to view the exact data the “flow” between the ActiveSync client and the server (Exchange Online in our scenario).
ActiveSync connectivity Troubleshooting |Decision table
Before we start with the instruction regarding the way we use the ExRCA web tool for checking ActiveSync connectivity to Exchange Online mailbox, It is important to display a clear flow of the troubleshooting path that we should use.
In case that we use the ExRCA ActiveSync connectivity test and, the test completed successfully, the meaning is that the ActiveSync client connectivity issue is not related to a problem with Exchange Online mailbox or specific Office 365 settings.
In other words – the user is a valid Office 365 user that have the required license, the user’s credentials are valid, the mobile device (ActiveSync client) manage to locate the Exchange Online server + the particular user mailbox.
In case that the ExRCA ActiveSync connectivity test doesn’t complete successfully, we need to move on to other possible causes
Case 1 – the first step is to the element the apparently causes such as – wrong user credentials, a scenario in which there is no license, blocked user account, etc.
Case 2 – In the event that the organization uses additional Office 365 components such as Directory synchronization and ADFS infrastructure, there is a reasonable chance that the issue can be related to “authentication infrastructure” or “user account synchronization infrastructure.”
Case 3 – in case that we sure that the ActiveSync connectivity problem is not related to the above causes that mentioned, we can assume that the issue is indeed related to a particular Exchange Online mailbox ActiveSync protocol connectivity problem. In this case, we are “entitled” to contact Microsoft Office 365 support.
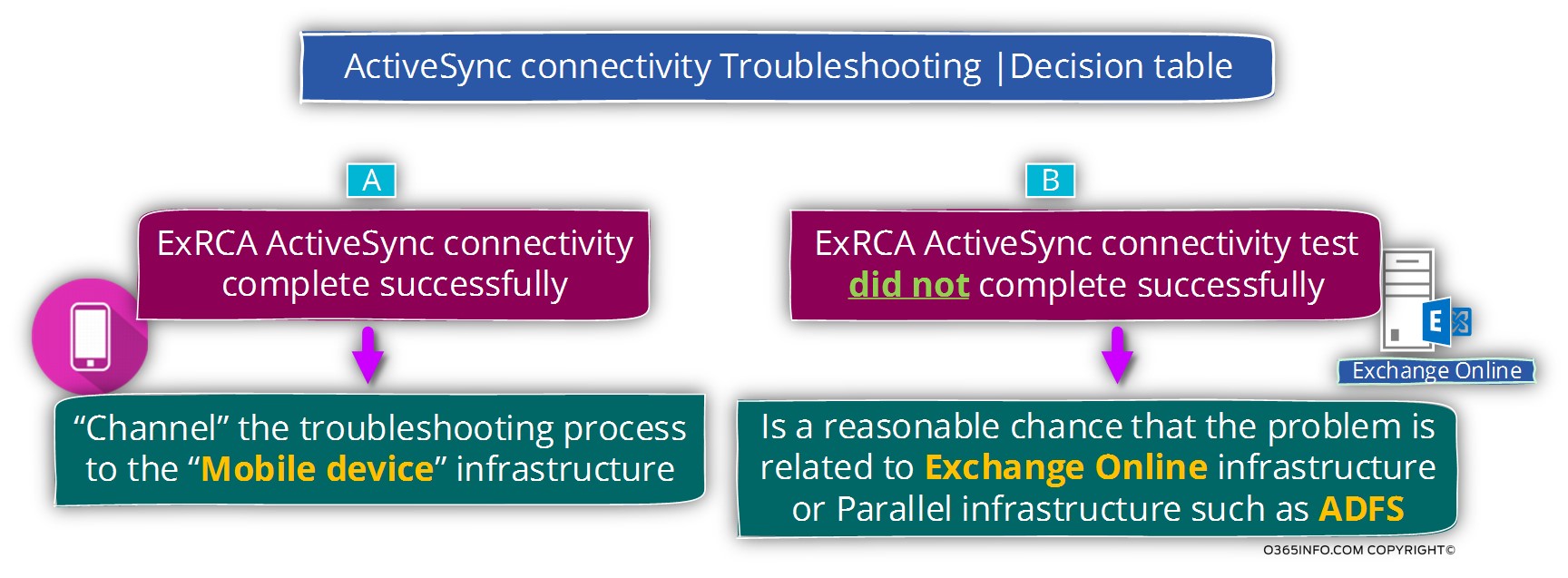
Implementing ExRCA ActiveSync connectivity test
In the following section, we will review the steps that we need to implemented for using the ExRCA ActiveSync connectivity test.
On the first screen, choose the Office 365 tab and then under the Microsoft Exchange ActiveSync Connectivity Test choose Exchange ActiveSync
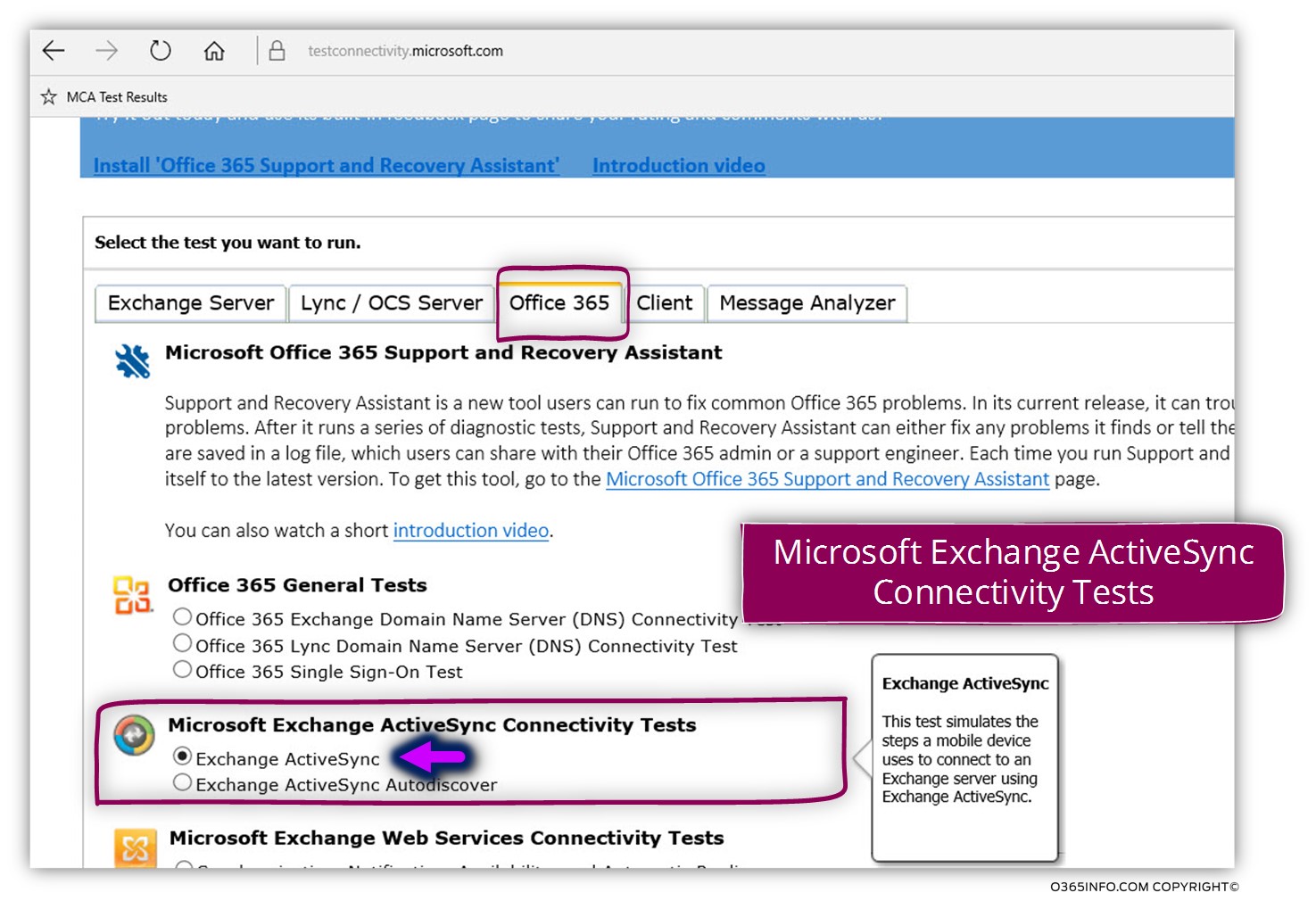
In the following section, we will need to provide to the ExRCA tool the required Office 365 user credentials and E-mail address + verify the captcha code.
In our specific scenario, we will like to test the ActiveSync connectivity test of Office 365 users named – Bob that has the Office 365 UPN name – Bobm@o365pilot.com (and uses the same E-mail address).
- Provide the user E-mail address (Bobm@o365pilot.com in our scenario).
- Microsoft account – provide the Office 365 user UPN (Bobm@o365pilot.com in our scenario).
- Password – type the Office 365 user password
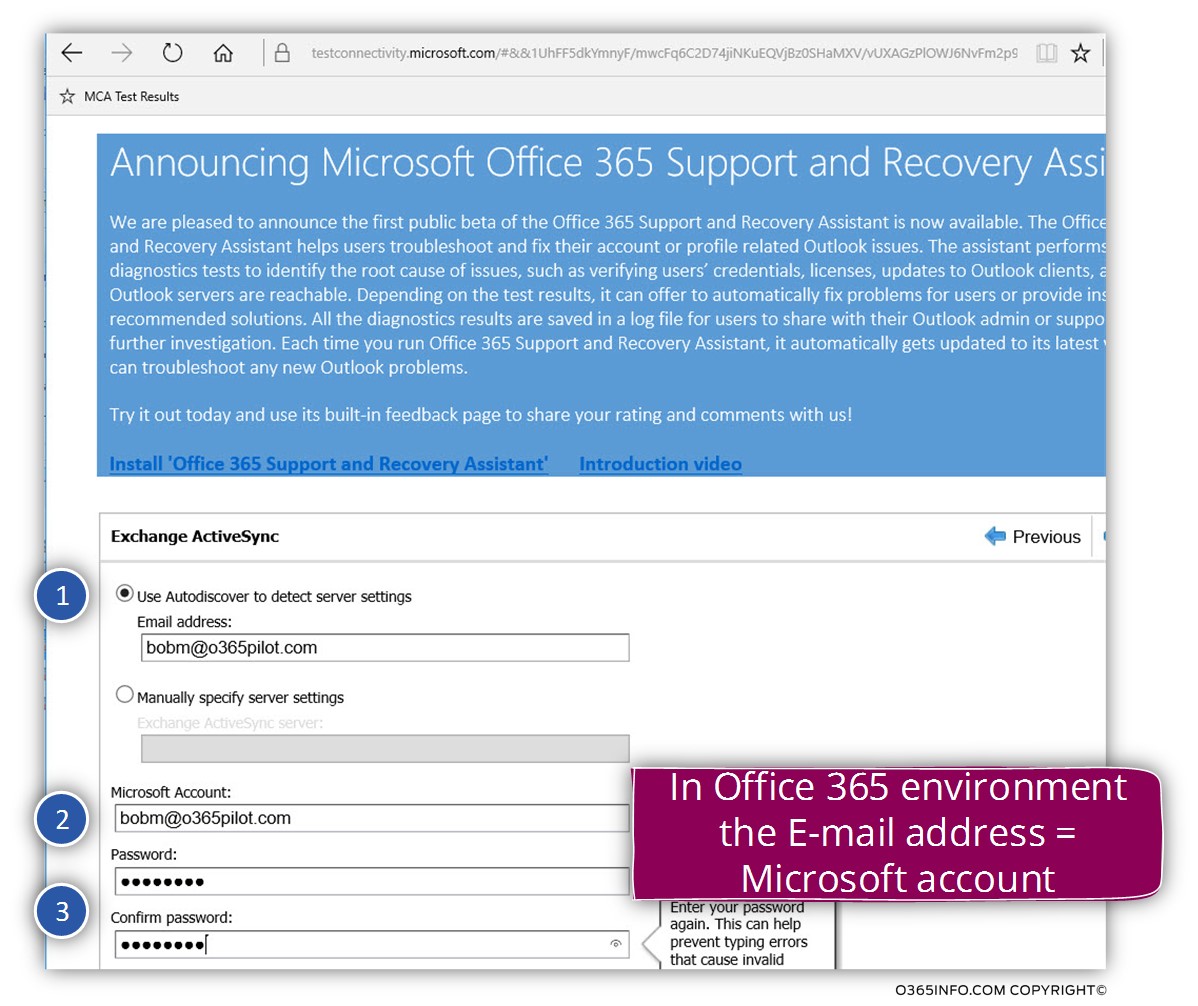
- Check the option box – “I understand that I must use the credentials of a working account from my Exchange domain to be able to test connectivity with it remotely. I also acknowledge that I am responsible for the management and security of this account.”
- Re type the verification code
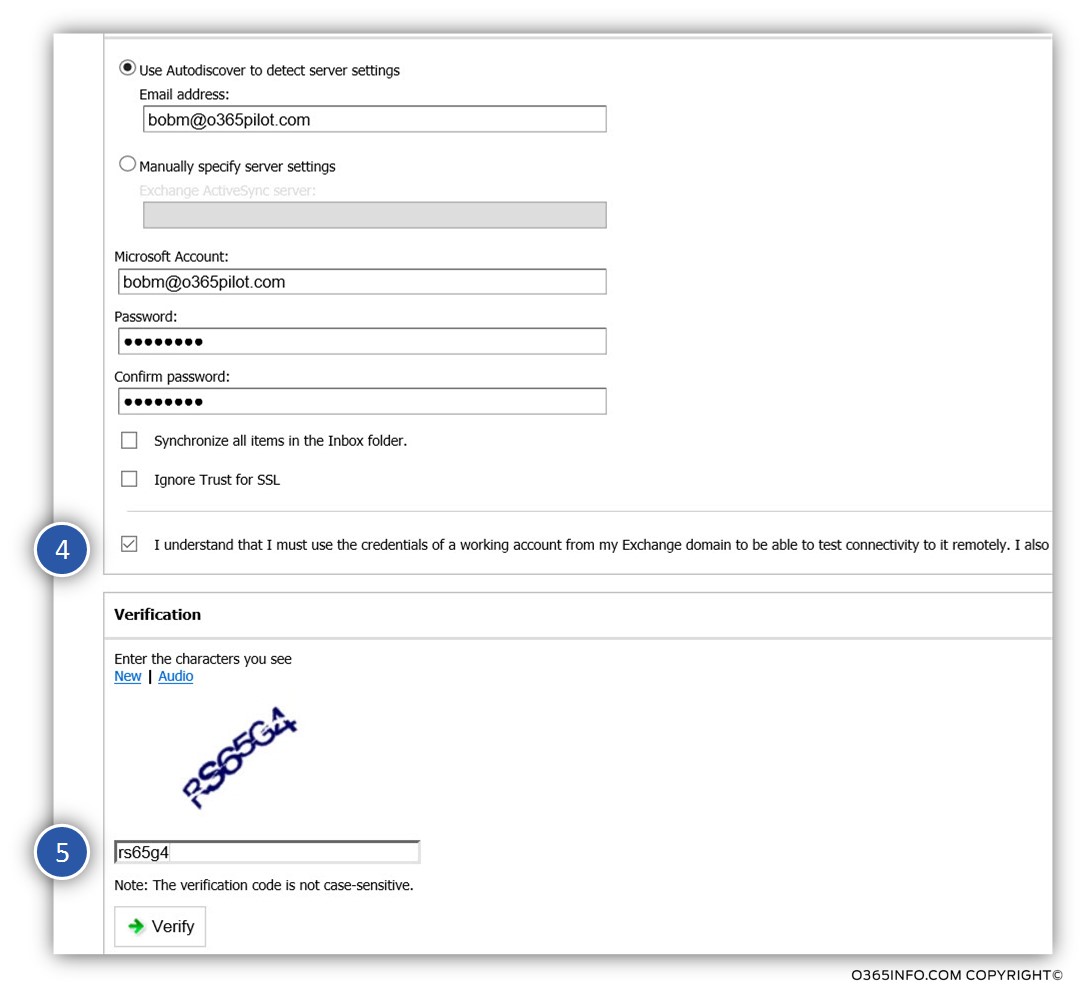
In the following screenshot, we can see that the verification code was successfully entered. Click on the Perform test button.
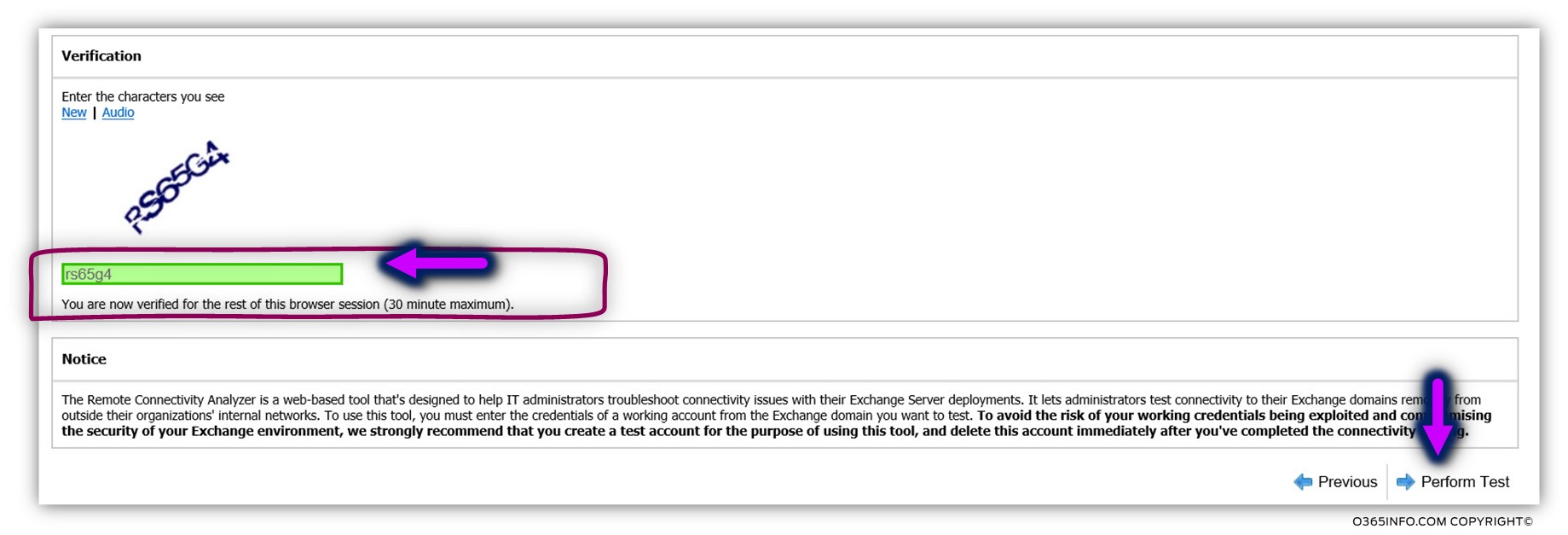
The ActiveSync connectivity test was successfully completed.
A little explanation about the result interface an icon:
In the following screenshot, we can see the ActiveSync connectivity test results.
The result is “represented” by a Green icon + A Yellow exclamation mark.
The meaning is that the ActiveSync client manages to locate the Exchange Online server + successfully authenticate and access his mailbox.
The meaning of the “yellow exclamation mark” is that through the process some of the phases did not complete successfully.
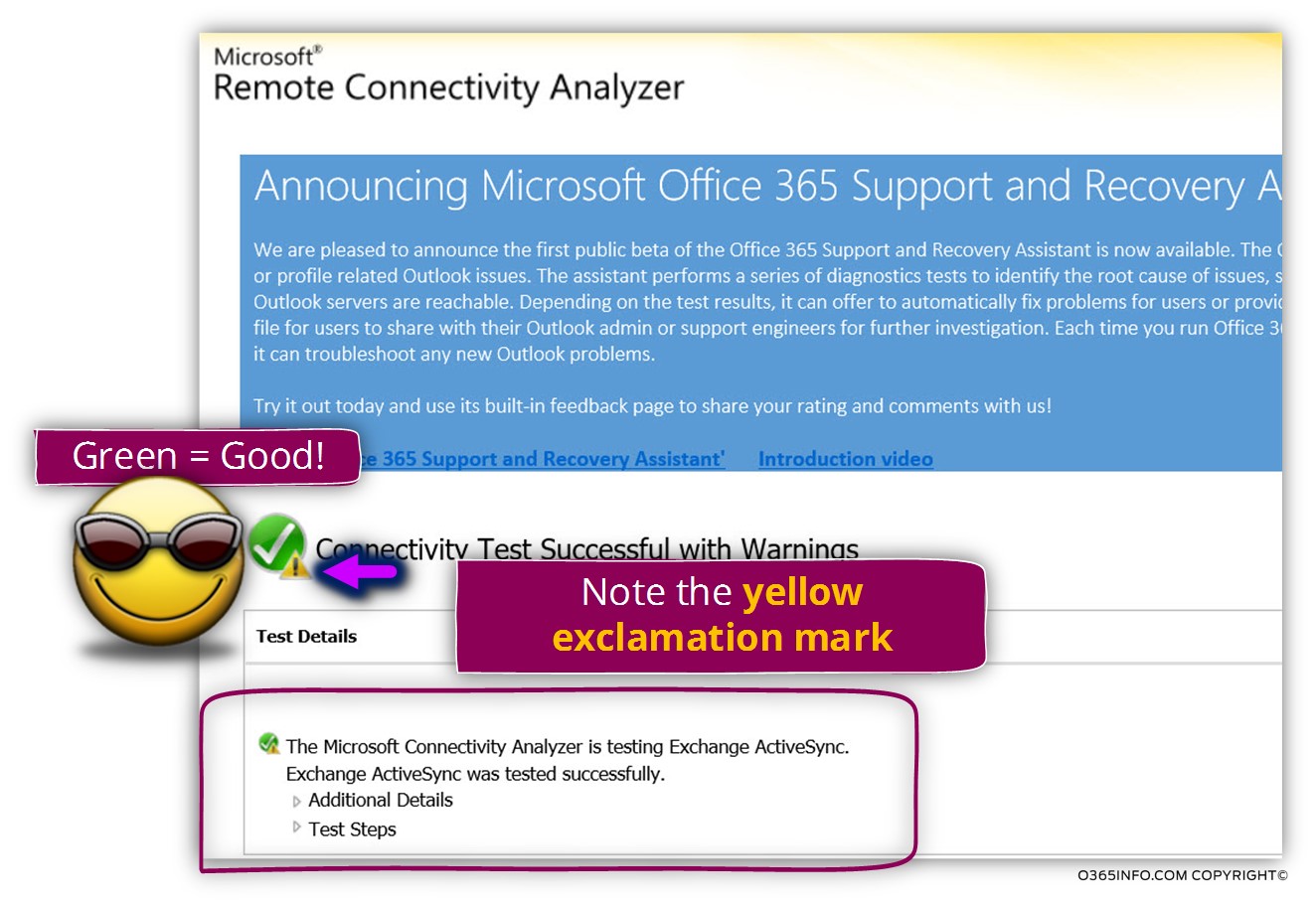
In the following screenshot, we can see the “expanded content” of the ActiveSync connectivity test. The “red x” inform us that some of the steps didn’t complete successfully.
The interesting thing is that this “outcome” is predictable. In Office 365 and Exchange Online environment, the “discovery process” in which the “client” try to locate + address his server is based on the number of “operations” that some of them will fail and, the “client” understand that he need to move on to the “next” operation.
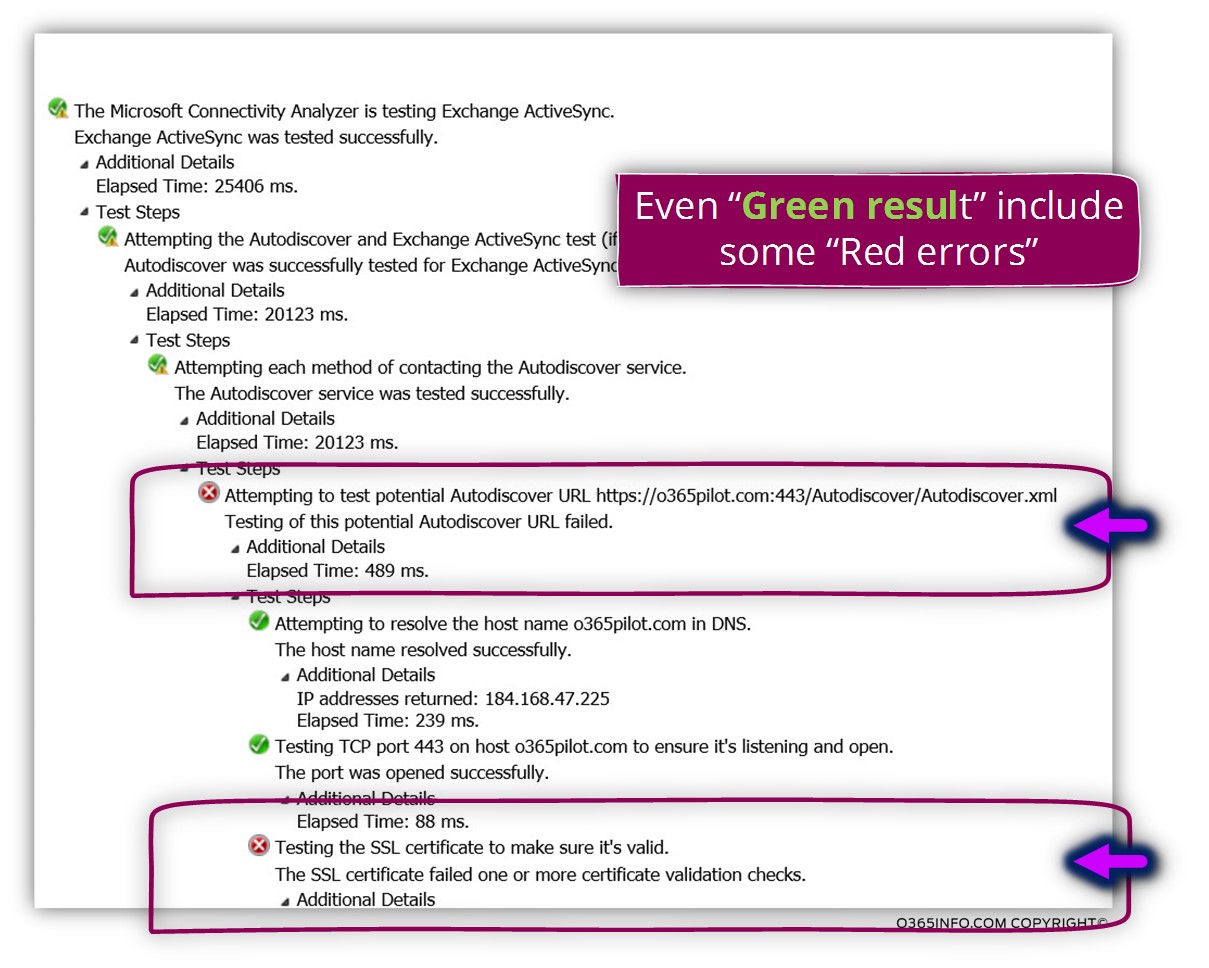
The bottom line
- If the result at the bottom considers as “Green” the meaning is that the ActiveSync connectivity test was successfully completed and probably there is no problem with Exchange Online infrastructure.
- If the result at the bottom considers as “Red” the meaning is that the ActiveSync connectivity test was not successfully completed and the issue could be related to the Office 365 user configuration setting or a problem that relate to Exchange Online infrastructure.
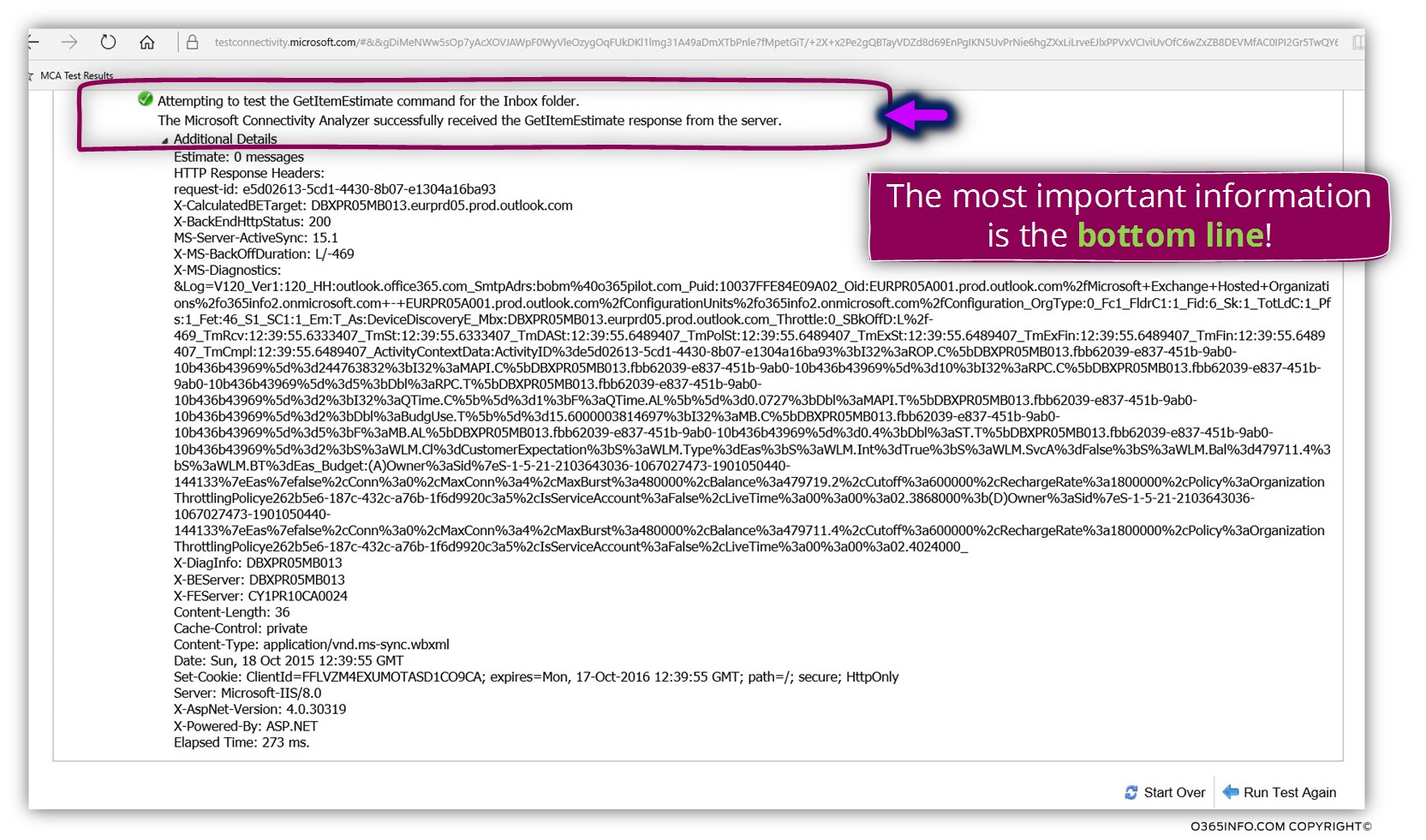
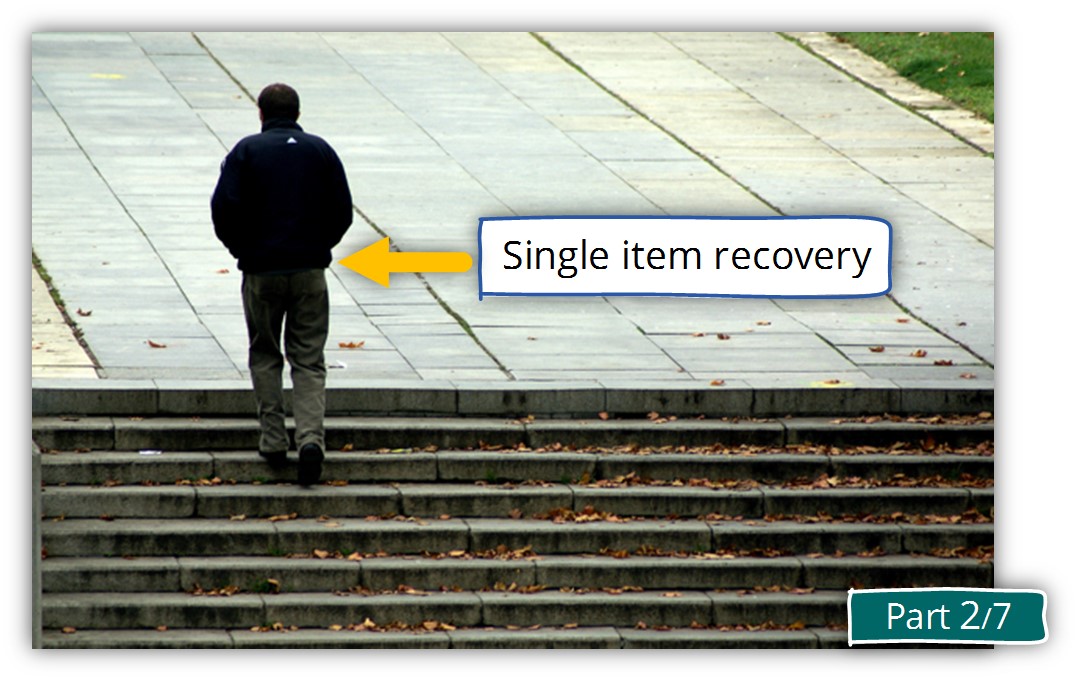

why my email or my gmail will not stay sync !!!!!6